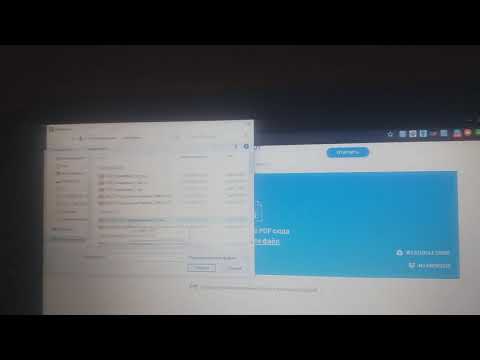Бұл wikiHow сізге Adobe құжатының Mac немесе ДК үшін қол жетімді Adobe Reader DC қосымшасының көмегімен немесе Mac жүйесінде Алдын ала қарау бағдарламасының көмегімен PDF құжатындағы мәтінді ерекшелеуді үйретеді.
Қадамдар
2 әдіс 1: Adobe Reader DC пайдалану

Қадам 1. PDF құжатын Adobe Reader бағдарламасында ашыңыз
Мұны істеу үшін қызыл түсті Adobe Reader қосымшасын стильдендірілген ақ түспен ашыңыз A белгіше. Содан кейін басыңыз Файл экранның жоғарғы жағындағы мәзір жолағында түймесін басыңыз Ашу…, тергіңіз келетін PDF құжатын таңдап, басыңыз Ашық.
Егер сізде Adobe Reader жоқ болса, оны get.adobe.com/reader сайтынан ақысыз алуға болады және оны Windows, Mac және Android операциялық жүйелерінде пайдалануға болады

Қадам 2. Бөлектеу құралын басыңыз
Бұл терезенің жоғарғы жағындағы құралдар тақтасының оң жағындағы белгі белгісі.

Қадам 3. Меңзерді бөлектегіңіз келетін мәтіннің басына орналастырыңыз

Қадам 4. Шертіңіз және ұстап тұрыңыз, содан кейін мәтін бойынша жүгіргіні сүйреңіз

Қадам 5. Аяқтаған кезде шертуді босатыңыз
Енді мәтін ерекшеленеді.

Қадам 6. Файл түймешігін басыңыз мәзір жолағында және Ашылмалы мәзірде сақтаңыз.
Бұл сіздің бөлектеуіңізді сақтайды.
2 -ші әдіс 2: Алдын ала қарауды Mac жүйесінде пайдалану

Қадам 1. Алдын ала қарау бағдарламасында PDF құжатын ашыңыз
Мұны бір-біріне сәйкес келетін суреттерге ұқсас көк Алдын ала қарау белгішесін екі рет нұқу арқылы нұқыңыз Файл мәзір жолағында және Ашу… ашылмалы мәзірде. Диалогтық терезеде файлды таңдап, оны басыңыз Ашық.
Алдын ала қарау - бұл Mac OS -тің көптеген нұсқаларына автоматты түрде қосылатын Apple -дің суретті қарау бағдарламасы

Қадам 2. Бөлектеу құралын басыңыз
Бұл терезенің жоғарғы жағындағы құралдар тақтасының оң ортасындағы белгі белгісі.
Бөлектеу құралының түсін өзгерту үшін, белгі белгішесінің оң жағындағы төмен қараған көрсеткіні шертіп, бөлектеу үшін қалаған түсті таңдаңыз

Қадам 3. Меңзерді бөлектегіңіз келетін мәтіннің басына орналастырыңыз

Қадам 4. Шертіңіз және ұстап тұрыңыз, содан кейін мәтін бойынша жүгіргіні сүйреңіз

Қадам 5. Аяқтаған кезде шертуді босатыңыз
Енді мәтін ерекшеленеді.

Қадам 6. Файл түймешігін басыңыз мәзір жолағында және Ашылмалы мәзірде сақтаңыз.
Бұл сіздің бөлектеуіңізді сақтайды.