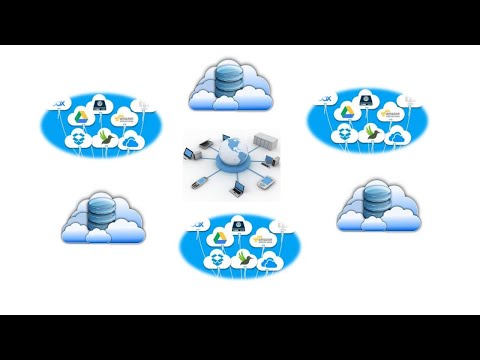Бұл wikiHow сізге Microsoft Word құжатындағы бос, ақ фонды су таңбасына немесе ашық түске өзгертуді үйретеді.
Қадамдар
5 -ші әдіс 1: Қалталы су таңбасын қосу

Қадам 1. Microsoft Word бағдарламасын ашыңыз
Оның белгішесі көк фонға ұқсайды, оның үстінде ақ «W» бар.
Егер сіз бұрыннан бар құжатты өңдегіңіз келсе, құжатты екі рет шертіңіз

Қадам 2. Бос құжат түймешігін басыңыз
Ол шаблондар парағының жоғарғы сол жақ бұрышында орналасқан.
Егер сіз бар құжатты өңдеп жатсаңыз, бұл қадамды өткізіп жіберіңіз

Қадам 3. Дизайн түймешігін басыңыз
Бұл қойынды Word терезесінің сол жақ жоғарғы жағында, беттің жоғарғы жағындағы «Басты» және «Кірістіру» қойындыларының оң жағында орналасқан.

Қадам 4. Су таңбасын басыңыз
Ол Word құралдар тақтасының оң жақ жоғарғы жағында, терезенің жоғарғы жағында орналасқан. Сіз бұл опцияны «Бет түсі» мен «Бет жиектері» опцияларының сол жағында көресіз.

Қадам 5. Су таңбасы үлгісін басыңыз
Мәтінді Word құжатының фонына қолдану үшін келесі үлгілердің кез келгенін таңдауға болады:
- «ҚҰПИЯ»
- «КӨШІРМЕҢІЗ»
- «МҮМКІНДІГІНШЕ ТЕЗІРЕК»
- «Жедел»

Қадам 6. Құжатқа әдеттегідей мәтін қосыңыз
Су таңбасы құжаттың фонында қалады, яғни сіз енгізген нәрсе су таңбасының үстінде қалады.
Су белгісін басу арқылы жоюға болады Су таңбасын жою су таңбасының үлгілерінің ашылмалы мәзірінің төменгі жағында.
5 -ші әдіс 2: Таңдамалы кескінге су таңбасын қосу

Қадам 1. Microsoft Word бағдарламасын ашыңыз
Оның белгішесі көк фонға ұқсайды, оның үстінде ақ «W» бар.
Егер сіз бұрыннан бар құжатты өңдегіңіз келсе, бұл құжатты екі рет шертіңіз

Қадам 2. Бос құжат түймешігін басыңыз
Ол шаблондар парағының жоғарғы сол жақ бұрышында орналасқан.
Егер сіз бар құжатты өңдеп жатсаңыз, бұл қадамды өткізіп жіберіңіз

Қадам 3. Дизайн түймесін басыңыз
Бұл қойынды Word терезесінің жоғарғы сол жағында, беттің жоғарғы жағындағы «Басты» және «Кірістіру» қойындыларының оң жағында орналасқан.

Қадам 4. Су таңбасын басыңыз
Ол терезенің жоғарғы жағындағы Word құралдар тақтасының оң жақ жоғарғы жағында орналасқан. Сіз бұл опцияны «Бет түсі» мен «Бет жиектері» опцияларының сол жағында көресіз.

Қадам 5. Арнайы су таңбасын басыңыз
Бұл опция «Су таңбалары» ашылмалы мәзірінің ортасына жақын. Оны басқанда «Басылған су таңбасы» терезесі пайда болады.

Қадам 6. «Суретті су таңбасының» жанындағы шеңберді басыңыз
Ол «Басылған су таңбасы» терезесінің жоғарғы жағында орналасқан.

Қадам 7. Суретті таңдау түймешігін басыңыз
Сіз бұл батырманы «Суреттің су таңбасы» бөлімінің астында көресіз.

Қадам 8. Файлдан нұқыңыз
Бұл опция «Басылған су таңбасы» терезесінің жоғарғы жағында. Оны басу компьютерді қарау үшін әдепкі суретті сақтау файлын (мысалы, «Фотосуреттер») ашады.
Сіз де таңдай аласыз Bing немесе OneDrive егер сіз фотосуретті іздегіңіз келсе немесе бұлтты сақтау орнынан пайдаланғыңыз келсе, осы мәзірден.

Қадам 9. Суретті нұқыңыз
Бұл сіздің су таңбаңыз үшін оны таңдайды.

Қадам 10. Кірістіру түймешігін басыңыз
Ол терезенің төменгі оң жақ бұрышында. Бұл әрекет сізді «Басылған су таңбасы» терезесіне қайтарады.

Қадам 11. OK түймешігін басыңыз
Сіз мұны терезенің төменгі жағында таба аласыз. Таңдалған сурет құжаттың фондық белгісі ретінде пайда болады.
Сондай -ақ, суреттің өлшемін «Авто» жолағын басып, пайызды (мысалы, 200) таңдау арқылы өзгертуге болады немесе суреттің мөлдір болып көрінуіне жол бермеу үшін «Жою» құсбелгісін алып тастауға болады

Қадам 12. Әдеттегідей құжатқа мәтін қосыңыз
Су таңбасы құжаттың фонында қалады, яғни сіз енгізген нәрсе таңдалған кескіннің үстінде қалады. Егер сіз таңдаған сурет мәтінді жеткілікті түрде көрсету үшін тым қараңғы немесе тым ашық болса, сіздің мәтін түсі де көрінетін болып өзгереді.
5 -ші әдіс 3: Таңдамалы мәтінге су таңбасын қосу

Қадам 1. Microsoft Word бағдарламасын ашыңыз
Оның белгішесі көк фонға ұқсайды, оның үстінде ақ «W» бар.
Егер сіз бұрыннан бар құжатты өңдегіңіз келсе, бұл құжатты екі рет шертіңіз

Қадам 2. Бос құжат түймешігін басыңыз
Ол шаблондар парағының жоғарғы сол жақ бұрышында орналасқан.
Егер сіз бар құжатты өңдеп жатсаңыз, бұл қадамды өткізіп жіберіңіз

Қадам 3. Дизайн түймесін басыңыз
Бұл қойынды Word терезесінің жоғарғы сол жағында, беттің жоғарғы жағындағы «Басты» және «Кірістіру» қойындыларының оң жағында орналасқан.

Қадам 4. Су таңбасын басыңыз
Ол терезенің жоғарғы жағындағы Word құралдар тақтасының оң жақ жоғарғы жағында орналасқан. Сіз бұл опцияны «Бет түсі» мен «Бет жиектері» опцияларының сол жағында көресіз.

Қадам 5. Арнайы су таңбасын басыңыз
Бұл опция «Су таңбалары» ашылмалы мәзірінің ортасына жақын. Оны басқанда «Басылған су таңбасы» терезесі пайда болады.

Қадам 6. «Мәтін су таңбасының» жанындағы шеңберді басыңыз
Ол «Басылған су таңбасы» терезесінің ортаңғы сол жағында.

Қадам 7. Су таңбасының мәтінін «Мәтін» өрісіне енгізіңіз
Бұл қорап терезенің ортасына жақын; әдепкі бойынша «ASAP» деп айту керек. Басқа теңшеу опцияларына мыналар кіреді:
- Қаріп - Сіздің су таңбаңыз пайдаланатын мәтін стилі.
- Өлшемі - Сіздің су таңбасының өлшемі. Мәтіннің өлшемін автоматты түрде өзгертетін «Авто» - әдепкі параметр.
- Түс - Су таңбасының түсі.
- Орналасу - Сіз шерте аласыз Диагональ немесе Көлденең мұнда сіздің су таңбаңыз қалай бағытталғанын анықтау үшін.
- Сондай -ақ, су таңбаңызды қалың форматта көрсету үшін «Жартылай мөлдір» ұяшығынан белгіні алып тастауға болады.

Қадам 8. OK түймешігін басыңыз
Сіз мұны терезенің төменгі жағында таба аласыз. Жеке мәтіндік су таңбасы құжаттың фонында қолданылады.

Қадам 9. Құжатқа әдеттегідей мәтін қосыңыз
Су таңбасы құжаттың фонында қалады, яғни сіз енгізген нәрсе су таңбасы мәтінінің үстінде қалады.
5 -ші әдіс 4: фондық суретті қосу

Қадам 1. Microsoft Word бағдарламасын ашыңыз
Оның белгішесі көк фонға ұқсайды, оның үстінде ақ «W» бар.
Егер сіз бұрыннан бар құжатты өңдегіңіз келсе, құжатты екі рет шертіңіз

Қадам 2. Бос құжат түймешігін басыңыз
Ол шаблондар парағының жоғарғы сол жақ бұрышында орналасқан.
Егер сіз бар құжатты өңдеп жатсаңыз, бұл қадамды өткізіп жіберіңіз

Қадам 3. Дизайн түймешігін басыңыз
Бұл қойынды Word терезесінің жоғарғы сол жағында, беттің жоғарғы жағындағы «Басты» және «Кірістіру» қойындыларының оң жағында орналасқан.

Қадам 4. Бет түсін таңдаңыз
Ол терезенің жоғарғы жағындағы Word құралдар тақтасының оң жақ жоғарғы жағында орналасқан.

Қадам 5. Толтыру әсерлері түймешігін басыңыз
Бұл ашылмалы мәзірдің төменгі жағында.

Қадам 6. Сурет қойындысын нұқыңыз
Сіз оны «Толтыру эффектілері» терезесінің жоғарғы жағында көресіз.

Қадам 7. Суретті таңдау түймешігін басыңыз
Ол терезенің жоғарғы жағына жақын.

Қадам 8. Файлдан нұқыңыз
Бұл опция «Басылған су таңбасы» терезесінің жоғарғы жағында. Оны басу компьютерді қарау үшін әдепкі суретті сақтау файлын (мысалы, «Фотосуреттер») ашады.
Сіз де таңдай аласыз Bing немесе OneDrive егер сіз фотосуретті іздегіңіз келсе немесе бұлтты сақтау орнынан пайдаланғыңыз келсе, осы мәзірден.

Қадам 9. Суретті нұқыңыз
Бұлай істеу оны таңдайды.

Қадам 10. Кірістіру түймешігін басыңыз

Қадам 11. OK түймешігін басыңыз
Ол терезенің төменгі жағында; бұл сіздің таңдалған суретті құжаттың фонына қолданады.
Су таңбасынан айырмашылығы, бұл фондық сурет мөлдір болмайды

Қадам 12. Әдеттегідей құжатқа мәтін қосыңыз
Егер сіз таңдаған сурет мәтінді жеткілікті түрде көрсету үшін тым қараңғы немесе тым ашық болса, сіздің мәтін түсі көрінетін болып өзгереді.
5 -ші әдіс 5: фон түсін өзгерту

Қадам 1. Microsoft Word бағдарламасын ашыңыз
Оның белгішесі көк фонға ұқсайды, оның үстінде ақ «W» бар.
Егер сіз бұрыннан бар құжатты өңдегіңіз келсе, бұл құжатты екі рет шертіңіз

Қадам 2. Бос құжат түймешігін басыңыз
Ол шаблондар парағының жоғарғы сол жақ бұрышында орналасқан.
Егер сіз бар құжатты өңдеп жатсаңыз, бұл қадамды өткізіп жіберіңіз

Қадам 3. Дизайн түймесін басыңыз
Бұл қойынды Word терезесінің жоғарғы сол жағында, беттің жоғарғы жағындағы «Басты» және «Кірістіру» қойындыларының оң жағында орналасқан.

Қадам 4. Бет түсін таңдаңыз
Ол терезенің жоғарғы жағындағы Word құралдар тақтасының оң жақ жоғарғы жағында орналасқан.

Қадам 5. Түсті басыңыз
Бұл құжаттың фонына қолданылады. Қажет болса, құжаттың әдепкі қаріп түсі көрінуі үшін өзгереді.
- Егер сіз өзіңіздің түсіңізді жасағыңыз келсе, оны нұқыңыз Басқа түстер түс опцияларының астында. Реттелетін түс жасау үшін түс градиентінің айналасында жүгірткіні басып, сүйреуге болады.
- Сіз сондай -ақ басуға болады Толтыру әсерлері құжаттың фонына алдын ала анықталған текстураны немесе үлгіні қосу үшін.