Бұл нұсқаулар сізге Eclipse индиго шығарылымын пайдаланып қысқа Java бағдарламасын қалай бастауды және құрастыруды үйретеді. Eclipse-бұл басқа тілдердегі бағдарламаларды, сонымен қатар Java бағдарламаларын әзірлеу үшін пайдалануға болатын ақысыз, ашық бастапқы коды бар әзірлеу ортасы. Бұл оқулық сіздің компьютерде Eclipse орнатылғанын болжайды. Бұл оқулықтың мақсаты - Eclipse бойынша шарлауға көмектесу және оның көптеген мүмкіндіктерін көрсету. Тұтылуды үйрену оңай және сіздің өнімділігіңізді айтарлықтай арттырады.
Қадамдар

Қадам 1. Жаңа Java жобасын құрудан бастаңыз
Бұған жетудің бірнеше түрлі әдістері бар. Құралдар тақтасындағы сол жақ белгішенің жанындағы көрсеткіні шертіп, ашылмалы мәзірден «Java Project» таңдауға болады. Сонымен қатар, сіз «Файл», содан кейін «Жаңа», содан кейін «Java жобасы» таңдау арқылы жаңа Java жобасын бастауға болады. Alt+Shift+N пернелер тіркесімін де пайдалануға болады.

Қадам 2. Жоба атауын енгізіңіз
Сіз «Java жобасын құру» деп аталатын терезені көресіз. Терезенің төменгі жағындағы «Келесі» және «Аяқтау» түймелері бірінші өріске жоба атауы енгізілгенше сұр болады. Жалғастыру үшін жобаңызға атау беріңіз және оны осы өріске енгізіңіз. Бұл оқулық үшін біз «Project1» атауын қолданамыз. Атын енгізіңіз, содан кейін «Аяқтау» түймесін басыңыз. Сіздің жаңа жобаңыз экранның сол жағында «Package Explorer» астында бұрыннан бар жобалар арасында пайда болады. Жобалар алфавиттік ретпен тізімделген.

Қадам 3. Жаңа Java класын бастаңыз
Кодты жазуды бастамас бұрын сізге жаңа Java класын құру қажет болады. Класс - бұл объектінің сызбасы. Ол объектіде сақталатын деректерді және оның әрекетін анықтайды. Жасыл шеңберге ұқсайтын, оның ортасында «С» әрпі бар «Жаңа Java класы» белгішесін басу арқылы сынып жасаңыз.

4 -қадам. Сынып атауын енгізіңіз
Сіз «Java класы» деп аталатын терезені көресіз. Жалғастыру үшін «Аты» өрісіне сыныбыңыздың атын енгізіңіз. Бұл класс қарапайым жобаның негізгі сыныбы болатындықтан, әдіс қыстырғышын қосу үшін «public static void main (String args)» деп белгіленген құсбелгіні қойыңыз. Осыдан кейін «Аяқтау» түймесін басыңыз.

Қадам 5. Java кодын енгізіңіз
Сіздің Class1.java деп аталатын жаңа сыныбыңыз құрылды. Ол «public static void main (String args)» әдіс стубінде және автоматты түрде жасалатын кейбір түсініктемелерде пайда болады. Әдісте бағдарламада орындалатын нұсқаулар тізбегі болады. Пікір - бұл компилятор елемейтін мәлімдеме. Пікірлерді бағдарламашылар өздерінің кодын құжаттау үшін қолданады. Бұл файлды өңдеңіз және Java бағдарламасының кодын енгізіңіз.

Қадам 6. Кодыңыздағы қателерге назар аударыңыз
Кез келген қате қызыл түспен сызылады, сол жақта «X» белгісі пайда болады. Қателеріңізді түзетіңіз. Қате белгішесін тінтуірмен жылжыту арқылы сіз қатені түзету жолдары көрсетілген ұсыныс жолағын көре аласыз. Бұл оқулықта біз «Жергілікті айнымалы жауапты құру» түймесін екі рет шертеміз, осылайша айнымалы қолданар алдында бірінші болып жарияланады.

Қадам 7. Сіздің бүкіл бағдарламаңызда қателер жоқ екеніне көз жеткізіңіз
Қателіктің үш түрі бар: синтаксистік қателер, жұмыс уақытындағы қателер және логикалық қателер. Компилятор осы үшеуінің біріншісі, синтаксистік қателер туралы ескертеді. Синтаксистік қателердің мысалдары-қате жазылған айнымалы атаулар немесе жетіс нүкте. Кодтан барлық синтаксистік қателерді жоймайынша, сіздің бағдарлама құрастырылмайды. Өкінішке орай, компилятор жұмыс уақытындағы қателерді немесе логикалық қателерді ұстамайды. Орындалатын қатенің мысалы-жоқ файлды ашуға тырысу. Логикалық қатенің мысалы - қате файлдан деректерді ашу және пайдалану.

Қадам 8. Бағдарламаны құрастырыңыз
Енді сіздің бағдарламаңызда қателер жоқ, бағдарламаны іске қосу үшін үшбұрышты белгішені басыңыз. Бағдарламаны іске қосудың тағы бір әдісі-негізгі мәзірден «Іске қосу», содан кейін ашылмалы мәзірден қайтадан «Іске қосу» тармағын таңдау. Жарлық - Ctrl+F11.

Қадам 9. Шығару сіз күткендей екенін тексеріңіз
Бағдарлама іске қосылған кезде, егер бар болса, шығыс экранның төменгі жағындағы консольде көрсетіледі. Бұл оқулықта біздің Java бағдарламасы екі бүтін санды қосады. Екі екіге төрт төртке тең болғандықтан, бағдарлама ойдағыдай жұмыс істейді.

Қадам 10. Кез келген жұмыс уақыты мен логикалық қателерді түзетіңіз
Жоғарыда айтылғандай, компилятор тек синтаксистік қателерді табады. Егер сіздің бағдарламаңыздың нәтижесі сіз күткеннен өзгеше болса, онда бағдарлама құрастырылса да қате болуы мүмкін. Мысалы, егер шығыс төрт емес, нөлге тең болса, онда бағдарламаның есептелуінде қате болды.
Бейне - бұл қызметті пайдалану арқылы кейбір ақпарат YouTube -пен бөлісілуі мүмкін
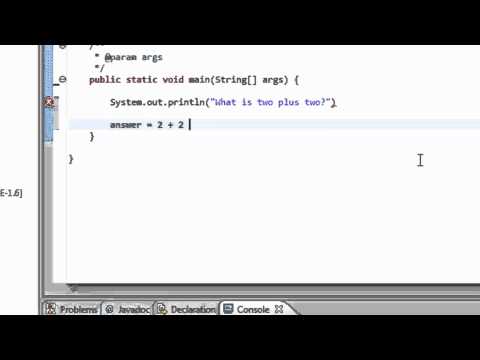
Кеңестер
- Alt+Shift+N пернелер тіркесімін пайдаланып жаңа жобаны бастауға болады.
- Сіз бағдарламаны Ctrl+F11 тіркесімін қолдана отырып іске қоса аласыз.
- Бағдарламаны құрастыру оны автоматты түрде сақтайды.
Ескертулер
- Егер Eclipse апатқа ұшыраса, ештеңені жоғалтпау үшін жұмысыңызды жиі сақтап отыруды ұмытпаңыз.
- Eclipse сіз жасаған әрбір компиляция қатесін түзету бойынша ұсыныстар бермейді.







