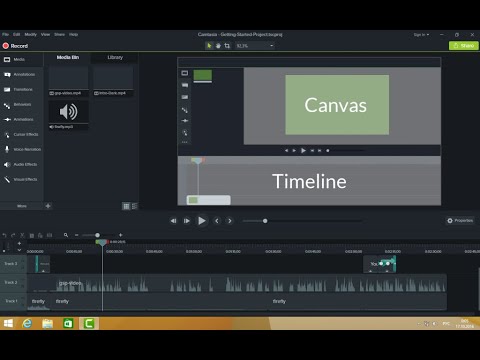Сіздің компьютеріңіз Adobe Acrobat немесе Adobe Reader қателерінің құрбаны ма? Бұл қосымшалар жиі бұзылады ма және сіз мұндай жағдайлардың алдын алуды білмейсіз бе? Егер иә болса, бұл өнімдерді қатесіз ортада іске қосу үшін Windows амалдық жүйесіндегі қателерді жөндеуді бастау қажет.
Қадамдар
10 әдісі 1: Қолданбаның жаңартуларын жүктеу

Қадам 1. Қолданбамен үйлесімділік мәселелерін тексеріңіз
Оның мүмкіндіктері мен компоненттері сіздің жүйеге сәйкес келетініне көз жеткізу үшін қосымшаның соңғы жаңартуларын жүктеңіз және орнатыңыз.

Қадам 2. Adobe Acrobat/ Adobe Reader бағдарламасын ашыңыз

Қадам 3. Анықтама мәзірін нұқыңыз

Қадам 4. Жаңартуларды тексеру опциясын таңдаңыз
10 әдісі 2: Adobe қондырғысы мен файлдарын жөндеу

Қадам 1. Қайта орнатып көріңіз
Қолданбалы файлдар белгілі бір уақыт ішінде бүлінуі мүмкін. Қажетті DLL/ ActiveX файлы жойылуы, атын өзгертуі немесе жылжытуы мүмкін. Қолданбаны қайта орнату бұл мәселені шешуі мүмкін.

Қадам 2. Анықтама мәзірін нұқыңыз

Қадам 3. Adobe Acrobat жағдайында Acrobat жөндеуді орнату опциясын таңдаңыз
Adobe Reader жағдайында Adobe Reader қондырғысын жөндеуді таңдаңыз.

Қадам 4. Windows жүйесінде ақауларды жою
Windows бағдарламалық жасақтамасының серіктесі RegInOut System Utilities арқылы қажетсіз файлдардан тазалаңыз.
3-ші әдіс 10: ақаулы қондырмаларды алып тастаңыз

Қадам 1. Қосылатын модульдердің екі түрі бар екенін біліңіз:
алдын ала орнатылған плагиндер мен үшінші тараптың қосылатын модульдері.
Сіз жақында жаңа плагиндерді орнатқан боларсыз. Егер осы қосылатын модульдердің кез келгені дұрыс жұмыс істемесе, сіз белгілі бір қателерге тап болуыңыз мүмкін.

Қадам 2. Жұмыс үстеліндегі Компьютер белгішесін екі рет шертіңіз

Қадам 3. Таспа интерфейсіндегі Көрініс қойындысын нұқыңыз

Қадам 4. «Жасырын элементтер» құсбелгісін қойыңыз

Қадам 5. Adobe Acrobat жағдайында ашыңыз:
C: / Program Files (x86) Adobe / Acrobat 11.0 / Acrobat / plug_ins.
Adobe Reader жағдайында ашыңыз: C: / Program Files (x86) Adobe / Reader 11.0 / Reader / plug_ins.

Қадам 6. Сіз орнатқан үшінші тарап плагиндерін жойыңыз

Қадам 7. Adobe Acrobat жағдайында ашыңыз:
C: / Program Files (x86) Adobe / Acrobat 11.0 / Acrobat / plug_ins3d.
Adobe Reader жағдайында ашыңыз: C: / Program Files (x86) Adobe / Reader 11.0 / Reader / plug_ins3d

Қадам 8. Орнатылған үшінші тарап плагиндерінің барлығын жойыңыз
10 әдісі 4: Қолданбалы кэш мазмұнын жою

Қадам 1. Кэштелген мазмұнды жойыңыз
Қолданбаны ашқан сайын кэш мазмұны қайта жазылады. Олар уақытша сипатқа ие және кэштегі сыбайлас жемқорлық ықтималдығы да жоғары. Кэш қалтасының мазмұнын жойып, қолданбаны қайта ашыңыз.

Қадам 2. Adobe Acrobat бағдарламасынан шығыңыз

Қадам 3. Жасырын файлдар мен қалталарды көрсету, егер әлі жасалмаған болса
(Жоғарыдағы ақаулы қондырмаларды жою бөліміндегі № 2-4 қадамдарды қараңыз.)

Қадам 4. Келесі каталогты ашыңыз:
C: / Users [UserName] AppData / Local / Adobe / Acrobat / Cache.

Қадам 5. Егер бар болса, барлық қалтаның мазмұны мен ішкі қалталарын жойыңыз
10 әдіс 5: Бағдарламаны қайта орнатыңыз

Қадам 1. Бағдарламаны жойыңыз
Содан кейін Интернеттен ең соңғы шығарылымды жүктеп, орнатыңыз. Бұл сіздің мәселеңізді шешуі мүмкін.

Қадам 2. Windows + X пернелер тіркесімін басыңыз

Қадам 3. Бағдарламалар мен мүмкіндіктерді таңдаңыз

Қадам 4. Adobe Acrobat/ Adobe Reader нұсқасын таңдаңыз
Мысалы: Adobe Acrobat XI Pro немесе Adobe Reader XI (11.0.09).

Қадам 5. Жою опциясын таңдаңыз

Қадам 6. Жою шеберін орындаңыз
Компьютерді қайта іске қосыңыз.

Қадам 7. Соңғы нұсқаны жүктеу үшін Adobe ресми сайтына кіріңіз
10 -дан 6 әдісі: графикалық драйверді жаңарту

Қадам 1. Драйверді жаңартыңыз
Сіз графикалық драйверді мезгіл -мезгіл жаңартып отырасыз ба? Графикалық драйверді жаңарту мәселені шешеді.

Қадам 2. Windows + X пернелер тіркесімін басыңыз

Қадам 3. Device Manager таңдаңыз

Қадам 4. Жоғарғы түйінді кеңейтіңіз

Қадам 5. Дисплей адаптерлерін кеңейтіңіз

Қадам 6. Графикалық картаны тінтуірдің оң жақ түймесімен нұқыңыз
Мысалы, Intel® HD Graphics. Драйвер бағдарламалық жасақтамасын жаңарту тармағын таңдаңыз.

Қадам 7. Экрандағы нұсқауларды орындаңыз
Қайта жүктеу.
7 -ші әдіс 10: ClearType мәтіндік тюнерін қолданыңыз

Қадам 1. Әдепкі бойынша ClearType мәтіні ажыратылады
Жүйедегі мүмкіндіктердің күйін тексеріңіз. ClearType мәтінін келесідей қосыңыз.

Қадам 2. Windows + X пернелер тіркесімін басыңыз

Қадам 3. Басқару тақтасын таңдаңыз

Қадам 4. Сыртқы түрі мен даралау | түймешігін басыңыз Дисплей

Қадам 5. Сол жақ панельдегі «ClearType мәтінін реттеу» сілтемесін басыңыз

Қадам 6. Мәтін реттегішті теру диалогтық терезесі ашылады

7-қадам. «ClearType қосу» құсбелгісін қойыңыз

Қадам 8. Келесі түймесін басыңыз
Шеберді қадағалаңыз.
10 әдіс 8: Microsoft жаңартуларын орнатыңыз

Қадам 1. Компьютеріңізде Microsoft корпорациясының соңғы жаңартулары бар екеніне көз жеткізіңіз

Қадам 2. Windows + C пернелерін басыңыз
Charms Bar ашылады.

Қадам 3. Іздеу түймешігін басыңыз

Қадам 4. «Жаңарту» теріңіз

Қадам 5. Параметрлер белгішесін басыңыз

Қадам 6. «Жаңартуларды тексеру» ашыңыз
Метро қосымшасындағы нұсқауларды орындаңыз.
10 -дан 9 әдісі: Дискіні қысуды өшіру

Қадам 1. Драйверді қысу мүмкіндігі қосылғанын тексеріңіз
Дискіні қысу файлдардың мазмұнын алуды кешіктіреді, осылайша Adobe Acrobat пен Adobe Reader апатына әкеледі.

Қадам 2. Жұмыс үстеліндегі Компьютер белгішесін екі рет шертіңіз

Қадам 3. Бөлімді тінтуірдің оң жақ түймесімен басыңыз, C дискісін айтыңыз:

Қадам 4. Сипаттар тармағын таңдаңыз

Қадам 5. Жалпы қойындысын нұқыңыз

Қадам 6. «Дискідегі орынды үнемдеу үшін осы дискіні қысыңыз» деген құсбелгіні алып тастаңыз

Қадам 7. Қолдану | түймесін басыңыз ЖАРАЙДЫ МА
10 -ның 10 әдісі: Уақытша мазмұнды өңдеуге қатысты мәселелерді шешу

Қадам 1. Қоршаған орта айнымалыларында көрсетілген жолдың уақытша каталог жолы екеніне көз жеткізіңіз
Егер екі жол да әр түрлі болса, сәйкес жолды көрсетіңіз немесе жаңа каталог жасаңыз.

Қадам 2. Жұмыс үстеліндегі компьютер белгішесін тінтуірдің оң жақ түймешігімен нұқыңыз

Қадам 3. Сипаттар тармағын таңдаңыз

Қадам 4. Сол жақ тақтадағы «Кеңейтілген жүйе параметрлері» сілтемесін басыңыз
Жүйе сипаттары тілқатысу терезесі ашылады.

Қадам 5. Қосымша қойындысында Қоршаған орта айнымалылары түймешігін басыңыз

Қадам 6. «Пайдаланушы айнымалылары» санатындағы «Temp» айнымалысын таңдаңыз

Қадам 7. Өңдеу түймешігін басыңыз

Қадам 8. Блокнот құжатындағы мәнді көшіріңіз

Қадам 9. OK | түймешігін басыңыз ЖАРАЙДЫ МА

Қадам 10. Windows + R пернелерін басыңыз

Қадам 11. Блокнот құжатынан жолды қойыңыз

Қадам 12. OK түймешігін басыңыз

13 -қадам. Бұл жол шынымен бар ма?
Олай болмаса, бұл дұрыс емес жол немесе уақытша қалта кездейсоқ жойылады. Бұл жағдайда нақты каталогты жасаңыз.