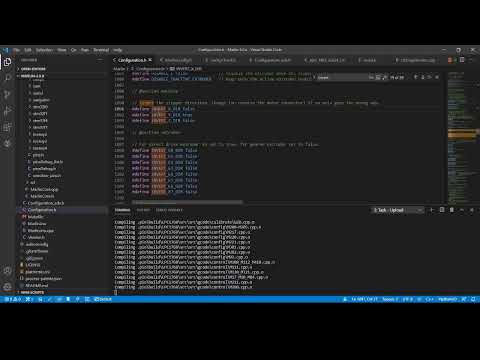Беріліс - бұл момент пен қозғалысты бір аймақтан екіншісіне тиімді беру үшін басқа тісті бөліктермен түйісетін тістері бар дөңгелек бөлік. Редукторлар - бұл автомобильдерде, велосипедтерде, сағаттарда және тіпті ыдыс ашатын машиналарда кеңінен қолданылатын маңызды компоненттер. Егер сіз редукторларды жобалауға қызығушылық танытсаңыз, бұл wikiHow Siemens NX 12 CAD бағдарламалық жасақтамасын қолдана отырып, қарапайым беріліс қорабын қалай жасау керектігін көрсетеді.
Қадамдар

Қадам 1. Жаңа жоба файлын жасаңыз
Мұны Siemens NX 12 ашу, сол жақ жоғарғы бұрыштағы файлды басу және ашылмалы мәзірде жаңасын басу арқылы жасауға болады.

Қадам 2. Жоба стилі ретінде «Үлгіні» таңдаңыз
Жаңа түймесін басқаннан кейін жаңа жобаның әр түрлі параметрлерін көрсететін мәзір пайда болады. Бұл жерде алаңдайтын жалғыз параметр - бұл жоба түрі. Үлгі бөлектелгеніне көз жеткізіңіз, содан кейін «ОК» түймесін басыңыз.
3 -тің 1 -бөлігі: Жаратылу процесі

Қадам 1. Алдымен редукторларды жасаңыз
Бұл жасау процесінің ең оңай бөлігі. Мұны экранның жоғарғы сол жақ бұрышындағы мәзірді басу арқылы беріліс құралдар жиынтығын жасау мәзіріне кіру арқылы жасауға болады, GC құралдар жинағы, Gear Modeling және соңында Cylinder Gear. Редукторды модельдеу беті пайда болады. «Құрылғыны жасау» таңдалғанына көз жеткізіңіз, содан кейін OK түймесін екі рет басыңыз.

2 -қадам. Беріліс мәзірін қалай қолдану керектігін біліңіз
Редукторлар мәзірі ашылғаннан кейін сіз редуктордың өлшемдеріне байланысты бірнеше параметрлерді көресіз. Кез келген мәндерді қолдануға болады. Алайда, бір -бірімен үйлесімді мәндер берілісті оңай жасайды. Мысал мәндерін жоғарыдағы суреттен көруге болады.

Қадам 3. Орналастыру үшін векторды таңдаңыз
Параметрлер анықталғаннан кейін OK түймесін басыңыз, сонда векторлық мәзір пайда болады. Бұл мәзір сіздің жобаңызға орналастырылған кезде сіздің құралдың бағытын анықтауға қызмет етеді. X, Y немесе Z осі бірдей жұмыс істейді. Оны таңдау үшін осьтік көрсеткілердің бірін нұқыңыз, содан кейін OK түймесін басыңыз.
Қадам 4. Бастапқы білік саңылауының экструзиясын жасаңыз
Енді сіз редукторды жасағаннан кейін, редуктордың білігіне бекіту үшін берілістің ортасында экструдталған тесікті қосу қажет.
-
Бастау үшін жаңа эскиз жасаңыз. Эскиз батырмасын экранның жоғарғы сол жақ бұрышындағы файлдың астында табуға болады.

Білік саңылауын жасау, эскиз түймесі -
Эскиздік мәзір пайда болғаннан кейін тісті доңғалақтың тегіс бетін басыңыз, себебі дәл осы жерде экструдталған тесік болады.

Білік саңылауын жасау, эскиз бетін таңдау -
Дөңгелек құралдың көмегімен тісті доңғалақтың ортасына шеңбер жасаңыз. Құралды пайдалану үшін жоғарғы жағындағы құралдар тақтасындағы шеңбер белгішесін тінтуірдің оң жақ түймешігімен нұқыңыз, содан кейін дөңгелектің ортасында тінтуірдің оң жақ түймешігімен шертіңіз. Шеңберді өлшемге сүйреңіз немесе белгілі бір диаметрге теріңіз, содан кейін соңғы рет тінтуірдің оң жақ түймешігімен басыңыз. Жасалған шеңбердің диаметріне назар аударыңыз. Бұл аяқталғаннан кейін «Эскизді аяқтау» тінтуірдің оң жақ түймешігімен нұқыңыз.

Білік саңылауын жасау, шеңбер сызу -
Енді цилиндр қалыптастыру үшін сызылған шеңберді экструдтау қажет. Ол үшін сол жақтағы Бөлік Навигаторындағы эскизді тінтуірдің оң жақ түймесімен нұқыңыз. Ашылмалы мәзір пайда болады. Шығару опциясын тінтуірдің оң жақ түймешігімен нұқыңыз.

Білік саңылауы, шығару түймесі, ашылмалы меню -
Енді экструзия мәзірі пайда болуы керек. Бұл бөліктегі көрсеткі жүгірткісін пайдаланып, цилиндрдің бетін кез келген ұзындыққа сүйреңіз, оны тым ұзын етпеңіз. Ұзындығы анықталғаннан кейін экструзияны растау үшін OK түймесін басыңыз.

Білік саңылауы, экструзия мәзірі және жүгірткі көрсеткі
Қадам 5. Білік тесігін жасаңыз
Алғашқы экструзия жасалғаннан кейін, берілістің ортасында тесік жасау үшін алып тастау экструзиясын жасау қажет.
-
Жаңа эскизді бастаңыз және оны басу арқылы жасаған экструзияның бетін таңдаңыз.

Білік саңылауын жасау, 2 -қадам, эскиз беті -
Жоғарғы жағындағы құралдар тақтасында орналасқан шеңбер құралын пайдаланып, бастапқы шеңбердің ортасына қарай сәл кішірек шеңбер жасаңыз. Бұл белгіше шеңберге ұқсайды. Шеңберді жасағаннан кейін, сол жақ жоғарғы бұрыштағы эскизді аяқтауды тінтуірдің оң жақ түймешігімен нұқыңыз. Сіздің бөлігіңіз көрсетілген суретке ұқсас болуы керек.

Білік саңылауын жасау, қосалқы қадам 2, шеңбер нобайы -
Содан кейін, тесік жасау үшін сызылған шеңберді бүкіл беріліс арқылы артқа шығару керек. Тағы да, Бөлік Навигаторындағы эскизді тінтуірдің оң жақ түймешігімен нұқып, Экструзияны тінтуірдің оң жақ түймешігімен нұқыңыз. Логикалық мәнде шегеруді таңдаңыз, содан кейін экструзиялық көрсеткіні беріліс арқылы артқа қарай сүйреңіз.

Білік саңылауын жасау, 2 -қадам, шығару экструзиясы
Қадам 6. Ілмек тесіктерін жасаңыз
Редукторлы штырьды орналастыру үшін бос орын құру үшін жаңа экструзияның екі жағында тағы екі кішкене тесік жасау керек.
-
Жаңа эскиз жасаңыз. Беткі қабаты туралы сұрағанда, экструзияланған білік саңылауының бүйірі орналасқан осьтік жазықтықты бейнелейтін қорапшаны басыңыз.

Білік саңылауын жасау, 3 -қадам, эскиз беті -
Диаметрді ескере отырып, экструзияның ортасында шағын шеңбер сызыңыз. Аяқтағаннан кейін эскизді аяқтауды тінтуірдің оң жақ түймешігімен нұқыңыз.

Білік саңылауын жасау, 3 -қадам, дөңгелек эскиз -
Кішкене шеңберді редукторлық білік саңылауының бүкіл ұзындығы бойынша шығарыңыз. Ол үшін экструзиялық апару көрсеткісін екі жаққа жылжытыңыз және логикалық мәнді шегеруге орнатыңыз.

Білік саңылауын жасау, 3 -қадам, шығару экструзиясы -
Құрал енді толық болуы керек. Бірнеше редукторларды жасаңыз және олар тістердің мөлшері мен саны бойынша да өзгеруі мүмкін екенін ескеріңіз. Дайын өнім көрсетілген суретке ұқсас болуы керек.

Білік саңылауын жасау, 3 -қадам, дайын өнім
Қадам 7. Тісті біліктерді жасаңыз
Тісті біліктер айналу күші әсер еткен кезде тісті берілістерді ұстап тұруға және бұруға қызмет етеді.
-
Бұрынғыға ұқсас жаңа үлгі файлын жасаңыз. Содан кейін жаңа эскизді бастаңыз және редуктордың ортасында жасалған тесіктен 1-2 мм кішірек шеңбер жасаңыз. Осыдан кейін, эскизді аяқтауды тінтуірдің оң жақ түймешігімен нұқыңыз.

Біліктерді жасау, 1 -қадам, шеңбер жасау -
Содан кейін, дөңгелектерді ұстап тұру үшін жеткілікті ұзын сызықты шеңберді шығарыңыз.

Біліктерді жасау, 2 -қадам, экструдирлеу шеңбері -
Ілгектер өтуі үшін біліктің әр ұшында бір тесік қосылуы керек. Мұны істеу үшін әрқайсысы біліктің ұштарынан басталатын ұзындығы бірдей екі сызықтың эскизін салыңыз. Содан кейін екі шеңбердің эскизін салыңыз, орталық нүктелер әр жолдың соңғы нүктесі болып табылады. Бұл істікшелердің тесіктерін симметриялы етеді.

Біліктерді құру, 3 -қадам, түйреуіштер шеңберлері -
Эскизді аяқтамас бұрын, Жылдам кесу құралын таңдап, екі жолды алып тастаңыз, осылайша шеңберлер ғана қалады. Содан кейін, эскизді аяқтауды тінтуірдің оң жақ түймешігімен нұқыңыз. Мұны жасамай, экструзия дұрыс шықпайды.

Біліктерді жасау, 3 -қадам, артық quicktrim жою -
Саңылаулар жасау үшін түйреуіш шеңберлерде тағы бір экструстық экструзияны орындаңыз. Мұны басқа экструзиялық экструзиялар сияқты жасауға болады.

Біліктерді жасау, 3 -қадам, экструзияны алып тастау -
Тісті біліктер қазір аяқталды және олар көрсетілген суретке ұқсас болуы керек.

Біліктерді жасау, 3 -қадам, дайын өнім
Қадам 8. Білік түйреуіштерін жасаңыз
Редукторлар мен біліктер жасалғаннан кейін, редукторлар келесі болады. Түйреуіштер біліктердің біліктерден сырғып кетуіне жол бермейді. Ілгектерді бастапқы білікке ұқсас етіп жасаңыз.
-
Шеңбер құралының көмегімен шағын шеңбер сызыңыз, содан кейін цилиндр жасай отырып, экструзиялаңыз. Ілгектің жеткілікті ұзын екеніне көз жеткізіңіз, сондықтан оның бір бөлігі біліктің әр жағынан шығып кетуі мүмкін.

Ілмектерді, шеңбердің эскизін құру 1 
Ілгектерді жасау, экструзия 2 
Түйреуіштер, дайын өнім 3 жасау
3 бөліктің 2 бөлігі: Жинау процесі
Қадам 1. Жинауды бастаңыз
Енді сізде редукторлар, біліктер мен түйреуіштер бар, бұл элементтерді біріктіру үшін біріктірудің уақыты келді.
-
Файлға, Жаңаға өтіңіз және параметрлердің астында Ассамблеяны бөлектеңіз.

Жаңа жиналыс жасау
Қадам 2. Бөліктерді қосыңыз
Енді құрастыру жобасы жасалды, құрылған бөліктерді жұмыс кеңістігіне қосу қажет.
-
Бөлімді қосу үшін алдымен жоғарғы оң жақ бұрыштағы Қосу түймесін тауып, тінтуірдің оң жақ түймешігімен нұқыңыз.

Құрастыру, бөлшектерді қосу, button қосу -
Компонент қосу мәзірі пайда болады. Бөлімді қосу үшін «Бөлікті таңдау» астындағы манилла қалтасын тінтуірдің оң жақ түймешігімен нұқыңыз. Бұл шолғыш мәзірін ашады. Қосылатын бөлікті табыңыз, оны бөлектеңіз және OK түймешігін тінтуірдің оң жақ түймешігімен нұқыңыз.

Құрастыру, бөлшектерді қосу, manilla folder -
Таңдалған бөлікті орналастыру үшін Объектіні таңдауды тінтуірдің оң жақ түймешігімен нұқыңыз, содан кейін экранның кез келген жерінде тінтуірдің оң жақ түймешігімен шертіңіз. Барлық құрылған бөліктерді жұмыс кеңістігіне қосыңыз.

Құрастыру, бөлшектерді қосу, бөлшектерді орналастыру 
Құрастырудағы барлық бөлшектер
Қадам 3. Қосылған бөліктерді жылжытыңыз
Енді сіздің барлық бөлшектеріңіз жұмыс бетіне қосылды, редукторды құру үшін оларды жылжытудың уақыты келді.
-
Бөлшектерді жылжыту үшін экранның жоғарғы оң жақ бұрышындағы Компонентті жылжыту түймешігін басыңыз.

Құрастыру, қозғалатын бөлшектер, жылжыту түймесі -
Компонентті жылжыту мәзірі пайда болады. Тінтуірдің оң жақ түймешігімен Компонентті таңдаңыз. Таңдау үшін қол жетімді бөліктердің тізімі пайда болады. Тізімдегі бөліктің атауын нұқыңыз немесе жұмыс кеңістігінде бөліктің өзін басыңыз.

Құрастыру, қозғалатын бөлшектер, жылжыту мәзірі -
Бөлімді таңдағаннан кейін Specify Orientation батырмасын басыңыз. Динамикалық қозғалыс құралы жұмыс кеңістігіндегі бөліктің жанында пайда болады. Бұл құрал бөлікті кез келген осьтік бағытта жылжытуға, сондай -ақ кез келген ось бойымен айналдыруға мүмкіндік береді. Бұл құрастыру кезінде түсіну үшін маңызды болады.

Құрастыру, қозғалмалы бөлшектер, динамикалық құралдар тақтасы
Қадам 4. Редуктордың конструкциясын құру
Енді, соңғы қадамда талқыланған Компонентті жылжыту мүмкіндігін қолдана отырып, редукторды құрастыруға болады.
-
Бастау үшін тісті дөңгелектерді жоғарыдағы суретте көрсетілгендей, олардың тістері тісті беріліспен түйісетін етіп бағыттаңыз. Мұны Dynamic Motion құралының көмегімен орындаңыз.

Бөлімді жылжыту 1 -
Содан кейін тісті дөңгелектерді біліктерге қарай жылжытыңыз, осылайша редуктордағы түйреуіш тесік біліктің білікшесімен сәйкес келеді.

Бөлімді жылжыту 2 -
Соңында, редукторларды ілмектерден де, біліктен де өтетін етіп жылжытыңыз, редукторларды бекітіңіз. Соңғы жинақ көрсетілген суретке ұқсас болуы керек.

Бөлімді жылжыту 3
3 бөліктің 3 бөлігі: Тұрғын үй бөлімі және аяқталуы
Қадам 1. Корпусты жасаңыз
Енді редуктор құрастырылғаннан кейін, торапты ұстап тұру үшін корпус бөлігін жасау қажет.
-
Жаңа эскизді бастаңыз және тіктөртбұрыш құралының көмегімен тіктөртбұрыш салыңыз. Тіктөртбұрыш біліктерге бір жағына шығуға мүмкіндік беретін жинаққа сәйкес келетін үлкен болуы керек.

Тұрғын үй блогын құру, тіктөртбұрыштың эскизі 1 -
Енді тіктөртбұрышты текшені шығару үшін тіктөртбұрышты шығарыңыз.

Корпусты құру, экструзия1 текшені жасау 2 -
Содан кейін, төртбұрышты текшенің бетін таңдай отырып, жаңа нобай бастаңыз. Сызық құралының көмегімен бір -бірінен диагональды екі бұрышта кіші сілтеме сызықтарын жасаңыз. Түсіндіру үшін суретті қараңыз.

Корпусты құру, 2 -нобай, тіктөртбұрышты туралау 3 -
Тіктөртбұрыш құралының көмегімен ішкі диаграмма сызығының соңғы нүктесінен басталатын және оған диагональ бойынша сілтеме сызығының ішкі соңғы нүктесінде аяқталатын тіктөртбұрыш жасаңыз. Бұл орталықтандырылған тіктөртбұрыш жасайды. Түсіндіру үшін суретті қараңыз. Эскизді аяқтамас бұрын тіктөртбұрышты сызғаннан кейін сілтеме сызықтарын жылдам кесуді ұмытпаңыз.

Корпусты құру, 2 -нобай, 4 тіктөртбұрышын қосу -
Содан кейін эскизді тікбұрышты текшенің түбіне шығарыңыз. Алынған бөлік қорапқа ұқсас болуы керек.

Корпусты құру, экструзия 2, қорапты жасау 5 -
Қораптың бүйіріндегі басқа эскизді бастаңыз. Circle Tool көмегімен қораптың бүйіріндегі біркелкі орналасқан екі шеңбердің эскизін жасаңыз. Сіз сілтеме сызықтарын қолдана аласыз, бұл процесті жеңілдетеді. Бұл шеңберлер аралықты корпус қондырғысына орналастырған кезде редуктордың біліктері қатар түзетіндей етіп орналастырылуы керек. Тағы да, эскизді аяқтамас бұрын сілтеме сызықтарын жылдам кесуді ұмытпаңыз.

Корпусты құру, 3 -нобай, шеңберлерді туралау және сызу 6 -
Жаңа эскизде алып тастау экструзиясын орындаңыз. Экструзия тек корпустың бір жағында тесіктер жасайтынына көз жеткізіңіз.

Корпусты құру, экструзия 3 7 -
Аяқталған тұрғын үй блогы осы суретке ұқсас болуы керек.

Аяқталған тұрғын үй бөлімі
Қадам 2. Корпусты қосыңыз және жобаны аяқтаңыз
Енді корпус аяқталғаннан кейін оны құрастыру үлгісіне қосыңыз.
- Бөлікті редукторлар жиналатындай етіп жылжытыңыз. Біліктер корпустың бүйіріндегі тесіктерден шығып кететіндей етіп редуктордың орнын бағдарлауды ұмытпаңыз.
-
Дайын жоба мына суретке ұқсас болуы керек.

Аяқталған редукторлық жиналыс final
Қадам 3. Сіз қазір аяқтағаныңызды біліңіз
Бұл модельді 3D басып шығаруға немесе нақты әлемде қолдануға болады.