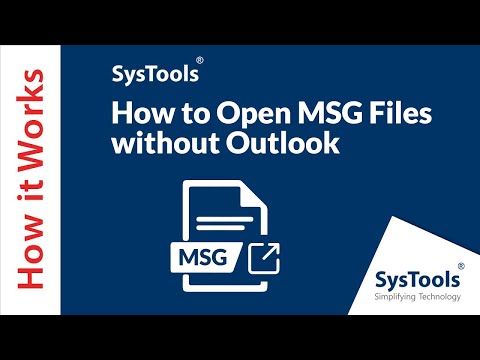Егер сіз цифрлық фотосуреттермен немесе суреттермен жұмыс жасасаңыз, олардың өлшемін үлкенірек етіп өзгертсеңіз, олар ажыратымдылығын жоғалтып, пиксельді немесе бұлыңғыр болатынын байқаған шығарсыз. Бұл деградация пикселдерге негізделген JPEG, BMP, GIF немесе-p.webp
Қадамдар

Қадам 1. Inkscape ашыңыз

Қадам 2. Inkscape -те кескінді ашыңыз
Бұл Creative Commons суреттерін іздеу кезінде табылды. Векторлық кескіндерді жасау тәжірибесі болмайынша, процесті қарапайым суретпен үйрену жақсы.

Қадам 3. Векторлық кескіннің өлшемін таңдаңыз
- Файл> Құжат сипаттары тармағын таңдаңыз. Немесе CTRL + SHIFT + D пернелер тіркесімін басыңыз
-
Векторлық кескіннің болуын қалайтын өлшемді таңдаңыз. Беттің стандартты өлшемдерінің тізімінен таңдауға немесе реттелетін ені мен биіктігіне теруге болады. Бұл мақалада 300x300 өлшемі қолданылады. Enter пернесін басудың қажеті жоқ; диалогтық терезені жабыңыз.

Фото және Inkscape көмегімен векторлық контур құрыңыз 4 -қадам Қадам 4. Фотосуреттің немесе растрлық кескіннің өлшемін өзгертіңіз
Жұмыс аймағының сол жағындағы құрал белгішелері бағанындағы Таңдау және түрлендіру құралын нұқыңыз немесе F1 пернесін басыңыз. Растрлық кескінді оның бұрышында сыртқа бағытталған көрсеткілер пайда болғанша басыңыз. Егер айналмалы көрсеткілерді көрсеңіз, растрлық кескіннің ортасын қайтадан басыңыз. Растрлық кескіннің өлшемін векторлық кескін өлшеміне өзгерту үшін сыртқа бағытталған бұрыштық көрсеткілердің бірін шертіңіз және CTRL пернесін тінтуірді диагональ бойынша жылжытыңыз. CTRL пернесін басып тұру таңдалған объектінің пропорциясын сақтайды.

Фото және Inkscape көмегімен векторлық контур құрыңыз 5 -қадам Қадам 5. Қарындаш (қолмен) құралының белгішесін нұқыңыз немесе F6 пернесін басыңыз

Фото және Inkscape көмегімен векторлық контур құрыңыз 6 -қадам Қадам 6. Растрлық кескінді үлкейту
Тінтуірдің айналдыру дөңгелегін жылжыту кезінде CTRL пернесін басып тұрыңыз немесе масштабтау құралының белгішесін нұқыңыз:

Фото мен Inkscape көмегімен векторлық контур құрыңыз 7 -қадам Қадам 7. Қарындаш құралының көмегімен бақылауды бастаңыз
Бақыланатын жолдар пішінге ұқсас болуы керек, бірақ олар дәл болмауы керек. Сіз кейінірек түзетулер енгізесіз.

Фотосурет пен Inkscape көмегімен векторлық контур құрыңыз 8 -қадам Қадам 8. Аяқтағаннан кейін жолдарды түйіндер бойынша өңдеу құралының белгішесін нұқыңыз немесе F2 пернесін басыңыз:
Сіз салған жолды үлкейтіп, өңдеуді бастаңыз. Сіз көптеген шаршыларды көресіз. Бұл жолды анықтайтын түйіндер. Сізге соншалықты көп қажет емес, сондықтан олардың кейбірін жою пайдалы. Мұны істеудің екі әдісі бар:
- Өңдеу үшін бөлімді таңдаңыз және жолды жеңілдету үшін CTRL L пернесін басыңыз. Бұл артық түйіндерді жоюдың қарапайым әдісі. Егер сіз шынымен жақсы жұмыс жасамасаңыз, бұл әдіс сізге жеткілікті болуы керек. Оңайлату пәрменін бір таңдалған түйіндерде бірнеше рет қолдануға болады.
- Өңдеуге болатын бөлімді таңдаңыз. Түйіндерді (квадраттарды) шертіңіз және әр таңдаудан кейін Жою пернесін басу арқылы оларды жойыңыз.

Фото және Inkscape көмегімен векторлық контур құрыңыз 9 -қадам Қадам 9. Жолдарды реттеу қажет болатын жерлерді көру үшін суретті үлкейтіңіз
Көріп отырғаныңыздай, бұл үшін біраз күшейту қажет болады. Ол доп добы арқылы жасалған, сондықтан дәлдікпен жұмыс жасау қиын болды.

Фото және Inkscape көмегімен векторлық контур құрыңыз 10 -қадам Қадам 10. Реттеуді бастаңыз
Бұл әдейі бүлінген суретте түйін анық көрінеді. Квадратты жылжыту оның орнын ауыстырады, ал одан екі дөңгелек кеңейтуді алып тастау оның Безье қисық сегменттерін реттейді. Одан құтылу үшін сізге Inkscape нұсқаулығын оқып, тәжірибе жасау керек болады.
- Кескіннің негізгі пішінін алу үшін, қосымша түзетулер жасамас бұрын түйіндерді (квадраттарды) дұрыс орындарға жылжытыңыз. Сіз қисықтарды реттей аласыз, бірақ түйіндерді жылжыту алдымен жеңілдетеді.
- Сіз екі түйінді қосатын сегментті басып, сызықты реттей аласыз.

Фотосурет пен Inkscape көмегімен векторлық контур құрыңыз 11 -қадам Қадам 11. Сіздің прогресті тексеру үшін мезгіл -мезгіл кішірейтіңіз
Тым жақын үлкейтуге болатынын біліңіз. Кескіннің кейбір бөліктері сізге қажет болуы мүмкін өте жақын, бірақ басқаларға сіздің көзқарасыңыз сәл алыс болуы қажет болуы мүмкін.

Фотосурет пен Inkscape көмегімен векторлық контур құрыңыз 12 -қадам Қадам 12. Растрлық кескінді экрандан алып тастаңыз, осылайша сіз бақыланатын жолдардағы бос орындарды тексере аласыз
- Таңдау және түрлендіру құралының белгішесін нұқыңыз немесе F1 пернесін басыңыз:
-
Фотосуретті нұқыңыз және оны жағына қарай жылжытыңыз. Мүмкін сіз оны болашақта анықтама алу үшін жақын жерде сақтағыңыз келуі мүмкін.

13 -қадам Қадам 13. Кескіннің барлық бөліктерін жинаңыз
Таңдау және түрлендіру құралының белгішесін нұқыңыз: Бүкіл суретті таңдаңыз және оны «біріктіріңіз».
- Жол> Одақ түймесін басыңыз.
-
CTRL және ++ пернелерін қатар басып тұрыңыз.

Фотосурет пен Inkscape көмегімен векторлық контур құрыңыз 14 -қадам 14 -қадам. Кескіннің болуын қалайтын түсті таңдаңыз
Оны таңдаңыз (немесе ол әлі де таңдалуы мүмкін), содан кейін экранның төменгі жағындағы түсті таңдаңыз және оны басыңыз.

Фото және Inkscape көмегімен векторлық контур құрыңыз 15 қадам 15 -қадам: Paint шелегі белгішесін тауып, оны басыңыз
Сіз өзіңіздің суретіңізді әлі салмайсыз, бірақ олқылықтар мен тесіктердің қай жерде екенін біле аласыз.
Егер ол толтырылмаса, ол «шектелмеген» және түйіндерде көбірек жұмыс қажет

Фото және Inkscape көмегімен векторлық контур құрыңыз 16 -қадам Қадам 16. Қай жерде көбірек жұмыс қажет екенін білу үшін жақындатыңыз

17 -қадам 17 -қадам. Негізгі жоспарды алғанша жалғастырыңыз
Бұл сурет жоғарыдағы гүлден алынған векторлық контур.

Фото және Inkscape көмегімен векторлық контур құрыңыз 18 -қадам Қадам 18. Кескіннің өлшемін өзгертіңіз
Суреттің өлшемін өзгерту үшін Document Properties өтіңіз.

Фото мен Inkscape көмегімен векторлық контур құрыңыз 19 -қадам Қадам 19. Векторлардың қалай жұмыс істейтінін қараңыз
Бұл кескін үш есе үлкейтілді және ажыратымдылық пен пиксел жоғалтпады.

Фото және Inkscape көмегімен векторлық контур құрыңыз 20 -қадам Қадам 20. Кескін түстері мен контурдың арасындағы бос орындарға назар аударыңыз
Жақсырақ реттеу үшін сізге басқа бағдарламаны қолдану қажет болуы мүмкін.