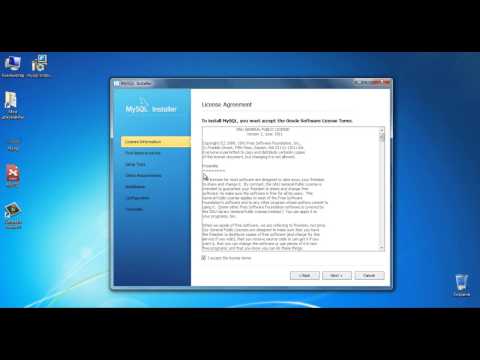Бірнеше операциялық жүйені іске қосу әдетте тым қымбатқа түседі және әр уақытта сіздің компьютерді қайта жүктеуді талап етеді, бұл екі немесе үш түрлі операциялық жүйені орнатуды күрделі және екіталай процесс етеді. Дегенмен, Microsoft Virtual PC, Apple Boot Camp және VMware Server сияқты ақысыз бағдарламалық қамтамасыз ету сияқты бірнеше операциялық жүйелерді іске қосу үшін бірнеше коммерциялық және ақысыз қосымшаларды пайдалануға болады.
Қадамдар

Қадам 1. VMware серверін жүктеңіз
Олардың веб -сайтында ақысыз нұсқаны табуға болады. Оны орнатыңыз және бағдарламаны іске қосыңыз. Ол әдетте веб -сайттан сұраныс бойынша алуға болатын лицензия нөмірін сұрайды.

Қадам 2. Хостты таңдаңыз
VMware іске қосылған сайын ол сізден қандай хостқа қосылғыңыз келетінін сұрайды. Егер сізде сервер болса және оған IP енгізу арқылы қосылсаңыз, бұл пайдалы. Қарапайым жағдайда, жергілікті хостты пайдаланыңыз.

Қадам 3. Жаңа операциялық жүйені қосыңыз
Жаңа операциялық жүйені қосу үшін сіз жаңа кескін жасауыңыз керек, әр суретте VMware -де «виртуалды машина» деп аталатын бір операциялық жүйе бар.

Қадам 4. «Жаңа виртуалды машина» түймесін басыңыз

Қадам 5. Конфигурация ретінде Typical таңдаңыз
Опциялар аз, бірақ бұл жаңа пайдаланушылар үшін жақсы.

Қадам 6. Қосқыңыз келетін Guest операциялық жүйесін таңдаңыз

Қадам 7. Жаңа операциялық жүйені атаңыз және оның дискідегі орнын таңдаңыз
Бос орын жеткілікті екеніне көз жеткізіңіз. Windows Vista сияқты кейбір жүйелерге кемінде 15 ГБ қажет

Қадам 8. Желінің түрін таңдаңыз
Егер сіздің компьютеріңізде жергілікті желіде 192.168.20.12 сияқты IP болса, сіз жаңа Guest OS -ге 192.168.20.11 сияқты жаңа IP бере аласыз.
Оңай таңдау - көпірлі желіні пайдалану

Қадам 9. Жаңа ОЖ -ға қанша сыйымдылық бергіңіз келетінін көрсетіңіз
Егер сіз кескінді басқа компьютерге немесе ноутбукке көшіру туралы ойласаңыз, мысалы, суретті әрқайсысына 2 ГБ -қа бөлуге болады, бұл файлдарды тасымалдауды жеңілдетеді.

Қадам 10. Жаңа виртуалды машинаны іске қосыңыз
Ол операциялық жүйенің ықшам дискісін күтіп, әдеттегідей жүктелуді бастайды.

Қадам 11. Таңдалған ОЖ -ны енгізіңіз және орнатуды бастаңыз

Қадам 12. Аяқталды
Жаңа жүйені орнатуды аяқтағаннан кейін сіз қонақтарға арналған ОЖ -ны кез келген уақытта іске қоса аласыз; VMware бағдарламасын ашып, «Виртуалды машинаны іске қосу» түймесін басыңыз.
Кеңестер
- Сіз қонақүйлік операциялық жүйені Ctrl+Alt+Enter пернелер тіркесімін басу арқылы толық экранда ашуға болады, ал хост ОЖ -ге оралу үшін Ctrl+Alt пернелер тіркесімін басыңыз.
- Қанша сурет қоссаңыз болады. Егер сізде жеткілікті жады (ЖЖҚ) болса, сіз бір уақытта бірнеше кескінді іске қоса аласыз және олардың арасында оңай ауыса аласыз.