Бұл wikiHow сізге Facebook пайдаланушы атын өзгерту арқылы Facebook URL мекенжайын өзгертуді үйретеді. Сіздің Facebook пайдаланушы аты Facebook профилінің URL мекенжайының соңында пайда болатын реттелетін веб -адрес ретінде пайдаланылады. Сіз Facebook -тің пайдаланушы атын Facebook -тің жұмыс үстелі веб -сайтының көмегімен немесе iOS немесе Android -ге арналған Facebook Messenger қосымшасының көмегімен өзгерте аласыз.
Қадамдар
2 -ші әдіс: Messenger қолданбасын пайдаланып профиль URL мекенжайын өзгерту

Қадам 1. Facebook Messenger ашыңыз
Қолданба көк найзағайға ұқсайды, оның ішінде ақ найзағай бар. Facebook URL мекенжайын Facebook мобильді қосымшасынан өзгерте алмасаңыз да, оны Messenger ішінен өзгертуге болады.
- Егер сіз Messenger -ге кірмеген болсаңыз, мұны телефон нөміріңізбен (немесе электрондық пошта мекенжайыңызбен) және Facebook паролімен жасаңыз.
- Сондай-ақ, Facebook Messenger қосымшасын Facebook қосымшасының ішінен, оң жақ жоғарғы бұрышында найзағай бар сөйлеу көпіршігіне ұқсайтын белгішені түрту арқылы ашуға болады.
Қадам 2. Экранның төменгі сол жақ бұрышындағы қара чат көпіршігі белгішесін түртіңіз
Егер сіз чат экранында болсаңыз, қара чат көпіршігі белгішесін көрмейінше экранның жоғарғы сол жақ бұрышындағы артқа түймесін басыңыз.
Егер Messenger сөйлесуді ашса, алдымен экранның сол жақ жоғарғы бұрышындағы «Артқа» түймесін түртіңіз

Қадам 3. Профиль белгішесін түртіңіз
Ол экранның жоғарғы сол жақ бұрышында (iPhone) немесе экранның жоғарғы оң жақ бұрышында (Android).
Егер iPhone бар болса, бұл белгіше сіздің Facebook профиліңіздің суретін көрсетеді

Қадам 4. Пайдаланушы аты түймесін түртіңіз
Бұл опция экранның ортасына жақын.

Қадам 5. Қолданушы атын өңдеу түймесін түртіңіз
Бұл бетте қалқымалы терезе.

Қадам 6. Жаңа пайдаланушы атын енгізіңіз
Бұл «www.facebook.com/» URL мекенжайындағы «/» белгісінен кейін пайда болатын мәтін.

Қадам 7. Сақтау түймесін түртіңіз (iPhone) немесе ✓ (Android).
Ол экранның жоғарғы оң жақ бұрышында орналасқан. Бұл сіздің Facebook URL мекенжайын URL мекенжайының соңында жаңа пайдаланушы атын көрсету үшін өзгертеді.
Егер сіз бұл опцияны көрмесеңіз, енгізілген пайдаланушы аты қол жетімді емес
2 -ші әдіс 2: Жұмыс үстелінде профиль URL мекенжайын өзгерту

Қадам 1. Facebook веб -сайтына өтіңіз
Ол үшін компьютер шолғышында сайтына өтіңіз.
Егер сіз Facebook -ке кірмеген болсаңыз, жалғастырмас бұрын электрондық пошта мекенжайын (немесе телефон нөмірін) және құпия сөзді енгізіңіз

Қадам 2. Click түймесін басыңыз
Ол Facebook парағының оң жақ жоғарғы бұрышына жақын, сол жақта ?
белгіше.

Қадам 3. Параметрлер түймешігін басыңыз
Бұл опция ашылмалы мәзірдің төменгі жағында орналасқан.

Қадам 4. Пайдаланушы аты түймешігін басыңыз
Бұл Жалпы беттегі опциялар тізімінің жоғарғы жағында.
Егер сіз бұл опцияны көрмесеңіз, басу арқылы Жалпы бетті қарап отырғаныңызға көз жеткізіңіз Жалпы беттің жоғарғы сол жақ бұрышында.

Қадам 5. Жаңа пайдаланушы атын енгізіңіз
Сіз мұны «Пайдаланушы аты» мәтінінің оң жағындағы мәтін өрісінде жасайсыз.

Қадам 6. Өзгертулерді сақтау түймешігін басыңыз
Бұл Пайдаланушы аты бөлімінің төменгі жағындағы көк түйме.
Егер бұл түйме көк түстің орнына сұр болса, енгізілген пайдаланушы аты бұрыннан алынған

Қадам 7. Facebook пароліңізді енгізіп, Жіберу түймесін басыңыз
Егер сіздің құпия сөзіңіз дұрыс болса, бұл сіздің логиніңізді сақтайды және оны Facebook URL мекенжайына қолданады.
Бейне - бұл қызметті пайдалану арқылы кейбір ақпарат YouTube -пен бөлісілуі мүмкін
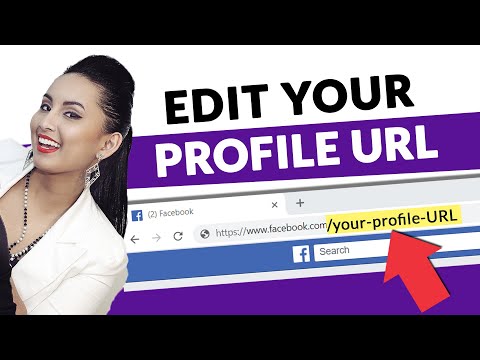
Кеңестер
Facebook сіздің нақты атыңызды профильдің URL -мекен -жайы ретінде пайдалануды ұсынады, себебі бұл сіздің URL -ге негізделген адамдарға сізді табуды жеңілдетеді
Ескертулер
- Сіздің жаңа URL мекенжайыңыз Facebook Messenger -де пайдаланушы аты ретінде пайда болуы үшін біраз уақыт кетуі мүмкін.
- URL мекенжайын жұмыс үстелінде немесе ұялы телефонда өзгерту оны барлық синхрондалған құрылғылар мен қызметтерге өзгертеді (мысалы, Facebook Messenger).







