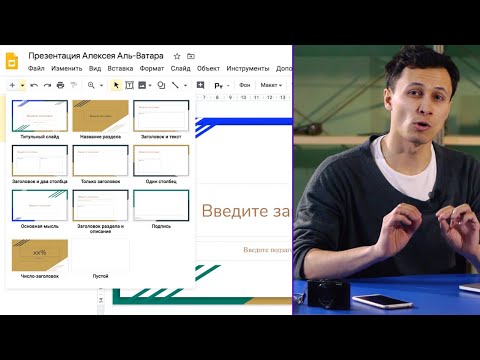Бұл wikiHow сізге Google құжаттары деректерінен мекенжай белгілерін басып шығару үшін Google Docs үшін Avery Label Merge қондырмасын қолдануға үйретеді.
Қадамдар
4 бөлімнің 1 бөлігі: Avery Label Merge біріктіруін орнату

Қадам 1. Веб -шолғышта https://drive.google.com сайтына өтіңіз
Егер сіз Google есептік жазбаңызға әлі кірмеген болсаңыз, қазір кіру үшін экрандағы нұсқауларды орындаңыз.

Қадам 2. Жаңа түймесін басыңыз
Бұл сіздің дискіңіздің сол жақ жоғарғы бұрышындағы көк түйме.

Қадам 3. Google Docs түймесін басыңыз
Бұл жаңа атаусыз бос құжатты ашады.

Қадам 4. Қосымшалар мәзірін басыңыз
Ол құжаттың жоғарғы жағында.

Қадам 5. Қосымшаларды алу … түймесін басыңыз
Қосымшалардың тізімі пайда болады.

Қадам 6. Іздеу жолағына avery label merge енгізіңіз және Enter пернесін басыңыз немесе ⏎ Қайту.
Бұл қондырмалар тізімінің жоғарғы оң жақ бұрышында.

Қадам 7. Жапсырмаларды жасау және басып шығару түймешігін басыңыз
Бұл көк белгіше, ішінде қызыл және ақ Avery логотипі бар. Бұл қондырманы орнатады және аяқталған кезде қалқымалы терезені көрсетеді.

Қадам 8. Қалқымалы терезеде Жалғастыру түймешігін басыңыз
Сіз кіру экранына бағытталасыз.

Қадам 9. Кіру мәліметтерін растаңыз және КЕЛЕСІ түймесін басыңыз
Рұқсаттар терезесі пайда болады.

Қадам 10. Төмен айналдырыңыз және Рұқсат етіңіз
Енді қондырма орнатылды, оны Google Sheets деректерінен белгілерді басып шығару үшін пайдалануға болады.
4 -тің 2 -бөлігі: Мекенжай тізімін құру

Қадам 1. https://sheets.google.com сайтына өтіңіз
Егер сұралса, Avery Label Merge орнатылған Google есептік жазбасына кіріңіз.
Егер сізде Sheets -те мекенжайлар тізімі болса, пішімнің дұрыс екеніне көз жеткізу үшін осы әдісті қолданыңыз

Қадам 2. +түймесін басыңыз
Бұл беттің жоғарғы сол жақ бұрышындағы бірінші үлкен қорап. Бұл жаңа бос электрондық кестені жасайды.

Қадам 3. Баған тақырыптарын қосыңыз
Бұл әр бағандағы деректер түрінің атаулары. Avery Label Merge әр бағанның жоғарғы жағындағы тақырыпты қажет етеді.
Мысалы, егер сіздің жапсырмаларыңызда Америка Құрама Штаттарының тұрғынының аты -жөні, мекен -жайы, қаласы, штаты және пошталық индексі болуын қаласаңыз, сіз A1 NAME, B1 STREET, C1 city, D1 state және E1 zip деп атауға болады

Қадам 4. Мекенжайлар тізіміне атау енгізіңіз
Ол үшін деректердің сол жақ жоғарғы бұрышындағы Атауы жоқ құжат түймешігін басыңыз, содан кейін атауды енгізіңіз (мысалы, мекенжайлар). Google Sheets сіздің деректеріңізді автоматты түрде сақтайды.
4 -тің 3 -бөлігі: Белгілерді біріктіру

Қадам 1. Веб -шолғышта https://docs.google.com сайтына өтіңіз
Егер Google есептік жазбасына кіру сұралса, қазір кіріңіз.

Қадам 2. +түймесін басыңыз
Ол беттің сол жақ жоғарғы бұрышында. Бұл бос құжатты жасайды.

Қадам 3. Қосымшалар түймешігін басыңыз
Бұл құжаттың жоғарғы жағындағы мәзір жолағында.

Қадам 4. Avery Label Merge түймешігін басыңыз

Қадам 5. Жаңа біріктіру түймесін басыңыз

Қадам 6. Мекенжайлық белгілерді басыңыз
Парақ өлшемдерінің тізімі пайда болады.

Қадам 7. Парақ өлшемін таңдаңыз
Парақтың алдын ала қарауын көру үшін әр опцияны басыңыз.
- Барлық опциялар Avery өніміне сәйкес келетін 4 таңбалы саннан басталады-егер сіз Avery мекенжайының түпнұсқалық жапсырмаларына басып шығарсаңыз, парақтың дұрыс нөмірін табу үшін қаптаманы қараңыз.
- Егер сіз жапсырмалардың басқа маркасын қолдансаңыз, сізде бар нәрсеге сәйкес келетін опцияны табыңыз.

Қадам 8. Таңдау түймешігін басыңыз
Электрондық кестелердің тізімі пайда болады.

Қадам 9. Мекенжайлары бар электрондық кестені таңдап, Таңдау түймешігін басыңыз
Сіздің парағыңыз туралы ақпарат құжаттың оң жағында пайда болады.

Қадам 10. Деректерді белгіге қосыңыз
Сіз баған тақырыпшаларының әрқайсысын құжаттың ортасындағы өрістегі өз жолына қосуыңыз керек. Оларды қосу үшін, құжатта барлығы пайда болғанша оң жақ бағандағы (электрондық кесте туралы ақпаратта) әрбір баған тақырыбының атын басыңыз.
Әр баған тақырыбының аты өз жолында екеніне көз жеткізіңіз, әйтпесе мекенжай бір жол ретінде басып шығарылады

Қадам 11. Біріктіру түймешігін басыңыз
Ол Құжаттардың төменгі оң жақ бұрышында. Бұл электрондық кестеден мекенжайларды Google Doc -қа біріктіреді, бұл оны басып шығаруға дайын етеді. Біріктіру аяқталған кезде растау қалқымалы терезесі пайда болады.
4/4 бөлігі: Жапсырмаларды басып шығару

Қадам 1. Жапсырмаларды қаптамада көрсетілгендей принтерге салыңыз
Қадамдар принтерге және жапсырмалардың брендіне байланысты өзгереді.

Қадам 2. Басып шығару белгішесін басыңыз
Ол Google Docs жоғарғы сол жақ бұрышындағы мәзір жолағында орналасқан.

Қадам 3. Принтерді таңдаңыз
Егер сіз қолданатын принтерді сол жақ бағандағы «Мақсат» жанынан көрмесеңіз, түймесін басыңыз Өзгерту… қазір таңдау үшін.

Қадам 4. Қажет болса, басқа басып шығару параметрлерін реттеңіз
Сіздің опциялар деректеріңізге, принтерге және жапсырма қажеттіліктеріне байланысты өзгереді.

Қадам 5. Басып шығару түймешігін басыңыз
Бұл экранның жоғарғы жағындағы көк түйме. Бұл жапсырмаларды принтерге жібереді.
Қауымдастық сұрақ -жауап
Жаңа сұрақ қосу іздеңіз
-
Сұрақ Мен жапсырманы жасаған кезде ол тек парақтағы бірінші белгіде көрсетіледі. Мен дәл осы жапсырманың толық парағын алғым келеді. Мен мұны қалай істей аламын?

Community Answer Community Answer Highlight the information on the first label you have. Then copy and paste it onto the additional labels. This should be done only if you want the same information on each label. Thanks! Yes No Not Helpful 0 Helpful 3
-
Question Where does the zip code go?

Cuireuncroco Cuireuncroco қауымдастығының жауабы Электрондық кестеде аталған бағанды жасаңыз"
-
Сұрақ Қайтару мекенжайы сол жақ жоғарғы бұрышта және пошта мекенжайы ортасында оң жақта орналасқан жапсырманы қалай басып шығаруға болады?

cuireuncroco cuireuncroco community answer you can use the formatting options available in the sidebar to place the return address in the top left corner and the mailing address to the middle right. alternatively, use the google docs version of the add-on to create your labels in a more visual way. the google docs version will offer more formatting options. thanks! yes no not helpful 0 helpful 0
ask a question 200 characters left include your email address to get a message when this question is answered. submit