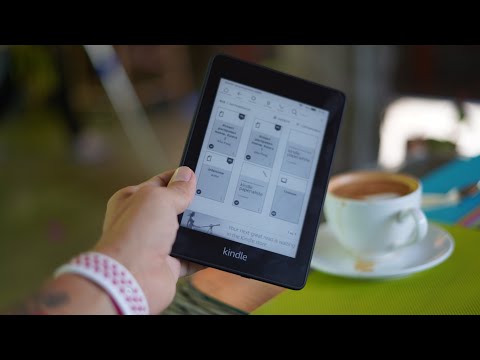Көбінесе дизайнерде типті қамтитын дизайн элементін жасау үшін ашық немесе жабық жолдан немесе пішіннен кейін мәтін болуы керек. Жолдағы мәтінді стикерлер, эмблемалар мен марапаттар жасау үшін пайдалануға болады. Бұл мақалада мәтінді Adobe Illustrator (AI) көмегімен жол немесе пішін бойынша қалай жүргізу керектігі суреттеледі.
Қадамдар
2 -ші әдіс 1: Жолдағы мәтін

1 -қадам. Түзу сызық жүргіз құралдар тақтасындағы қалам құралын (P) қолданыңыз.
Содан кейін бекіту нүктесін түрлендіру құралын таңдаңыз (Shift + C) және бір бекіту нүктесінің тұтқаларын 45 градус бұрышқа сүйреңіз. Бұл кішкене доға жасайды.

Қадам 2. Әрі қарай, ұшу мәзірін көру үшін, Құралдар тақтасындағы Түр құралын (T) тышқанмен басып тұрыңыз
Жолдағы құрал түрін таңдап, жұмыс тақтасындағы доғаның жоғарғы жағын басыңыз.

Қадам 3. Жоғарғы мәзірден Терезе> Түр> Параграфты таңдаңыз
Параграф мәзірінде Солға туралауды таңдаңыз. Сөз тіркесін теріңіз, сонда мәтін доғаның сол жағынан басталады және жолмен жүреді.

Қадам 4. Мәтінді жолға жылжыту үшін, Құралдар тақтасынан Тікелей таңдау құралын (A) таңдап, сол жақ жақшаны (бекіту нүктесінің жанында) басыңыз
Кішкене перпендикуляр белгіше пайда болады.

Қадам 5. Cmd (Mac) немесе Ctrl (Windows) пернесін басып тұрып, мәтінді жол бойымен жылжыту үшін жақшаны сүйреңіз
Мәтінді жолдың қарама -қарсы жағына аудару үшін перпендикуляр белгішені жолдың екінші жағына сүйреңіз. Бұл жолы Cmd (Mac) немесе Ctrl (Windows) пернелерін басып тұрмаңыз.

Қадам 6. Жолдағы мәтіннің туралануын да өзгертуге болады
Түр> Жолға теру> Жолға жазу опцияларын таңдаңыз. Жолда опцияларды теру терезесінде Жолға туралаудың ашылмалы мәзірі бар, олар: Ascender, Descender, Center және Baseline. Ascender (1) опциясы мәтінді жолдың астына жылжытады және мәтіннің жоғарғы жағымен тураланады. Descender (2) опциясы мәтінді жолдан жоғары жылжытады және мәтіннің төменгі жағымен тураланады. Орталық (3) опциясында мәтіннің жартылай нүктесінде өтетін жол бар. Негізгі (4) опциясы әдепкі болып табылады және мәтінді негізгі жолға туралайды.
2 -ші әдіс 2: пішіндегі мәтін

Қадам 1. Құралдар тақтасындағы эллипс құралын (L) пайдаланып шеңбер салыңыз
1 -әдіс бойынша жолдағы құрал түрін бұрынғыдай таңдаңыз.

Қадам 2. Шеңбердің жоғарғы ортасын шертіп, теруді бастаңыз
Қайта жақшалар мен перпендикуляр белгішені қолданып мәтінді шеңбер бойымен сүйреңіз немесе мәтінді шеңбер ішіне аударыңыз.

Қадам 3. Кез келген пішін дерлік жұмыс істейді
Квадратта, көпбұрышта немесе тіпті спиральда мәтін құру үшін дәл осы қадамдарды қайталаңыз (Құралдар тақтасындағы Сегментті сегменттеу құралының () ұшу мәзіріндегі жасырын құрал). Қаріп өлшемін пішінге қарай реттеңіз және тәжірибе жасаудан рахат алыңыз!