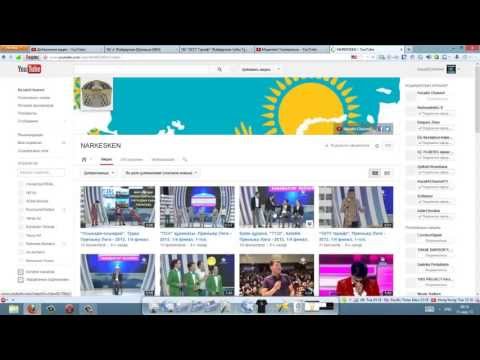Outlook электрондық поштасындағы түрлі түсті эмотикондар мен смайликтер туралы бір рет ойланыңыз. Бұл кездейсоқ Outlook пайдаланушылары немесе үй пайдаланушылары үшін әсерлі және кәсіби пайдаланушылар үшін өте қызықты болуы мүмкін. Әдетте, пайдаланушылар бірнеше смайликтерді тереді, ал Outlook оны автоматты түрде алдын ала анықталған смайликтерге түрлендіреді. Бірақ Outlook -тегі «Автоматты түзету» деп аталатын кіріктірілген мүмкіндіктің бірі арқылы Outlook -те электрондық пошта хабарларына жеке әсер беруге болады.
Outlook-те «Авто түзету» опциясын қолдана отырып, әмбебап және түрлі-түсті күлімсіреуді конфигурациялау және электрондық поштаның дизайнын жақсарту оның көз тартарлық болуы үшін өте оңай. Outlook бағдарламасында әдепкі эмотикондарды осы таңдауды қолдану арқылы өзгертуге немесе ауыстыруға болады.
Қадамдар

Қадам 1. «Жаңа» батырмасына өтіп, жаңа хабар (электрондық пошта) жасаңыз

2 -қадам. Хабарламаның негізгі бөліміне өтіңіз және мәзірдің жоғарғы жағындағы «Сурет» батырмасы арқылы суретті немесе логотипті енгізіңіз

3 -қадам. Белгілі бір кескінді енгізгеннен кейін оны келесі процедурада қолдану үшін таңдаңыз

Қадам 4. Енді осы жолды ұстану арқылы «Авто түзету» опциясына өтіңіз:
-
Outlook -тің әр түрлі нұсқаларында «Автоматты түзету» опциясына жетудің келесі жолы әртүрлі
- Outlook 2007 үшін: Office логотипі >> Редактор опциясы >> Тексеру >> батырмасы >> Автоматты түзету
- Outlook 2010 және 2013 үшін: Файл >> Параметрлер >> Пошта >> Түйме >> Емле және автотүзету

Қадам 5. «Автоматты түзету» түймесін басқаннан кейін экранда сізді «Автоматты түзету» опциясының баптау бетіне апаратын басқа қалқымалы терезе пайда болады

Қадам 6. «Ауыстыру» өрісіне кескін немесе эмотикон түрлендіргісі келетін таңбаны жазыңыз

Қадам 7. Сіз оны «Бірге» опциясы арқылы растауыңыз керек
Мүмкін сіз кескінді көре алмайсыз, себебі Outlook бұған қабілетсіз.

Қадам 8. «Қосу» түймесін басу арқылы оны қосыңыз

Қадам 9. Нақты суретті немесе логотипті қосуды растау үшін төменде берілген тізіммен «Бірге» опциясын қараңыз
Ескерту: «*» белгісі сіздің элементіңіз қосылғанын көрсетеді