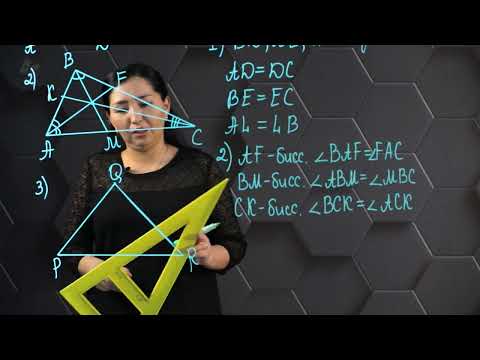Бастапқыда түсініксіз болып көрінгенімен, iPod Touch құрылғысы музыканы да, қолданбаны да оңай табуға мүмкіндік береді. Бұл wikiHow сізге iPod touch музыкасын да, оның негізгі экрандық қосымшаларын да ұйымдастыруды үйретеді.
Қадамдар
5 бөлімнің 1 бөлігі: Музыканы өңдеу және қосу

Қадам 1. Компьютерде iTunes ашыңыз
Бұл ақ түсті қосымша, онда түрлі -түсті музыкалық нота бар.

Қадам 2. Сіз қосқыңыз келетін музыка сіздің кітапханада екеніне көз жеткізіңіз
Сіз кітапхананы төмен қарай айналдыра аласыз немесе iTunes терезесінің жоғарғы сол жағындағы келесі опциялардың бірін нұқуға болады:
- Жақында қосылған - Сіз жақында қосқан кез келген музыканы көрсетеді.
- Суретшілер - Суретші бойынша сұрыптау.
- Альбомдар - Альбом бойынша сұрыптайды.
- Әндер - Кітапханадағы барлық әндерді көрсетеді.
- Жанрлар - Жанр бойынша сұрыптайды.
- Музыкалық файлдарды iTunes кітапханасына шертіп немесе сүйреп апару арқылы музыканы қосуға болады, немесе-егер iTunes сіздің әдепкі ойнатқышыңыз болса-қосқыңыз келетін музыкалық файлды екі рет басу арқылы.

Қадам 3. Музыкалық элементті екі саусақпен (Mac) немесе тінтуірдің оң жақ түймесімен (ДК) басыңыз
Бұл ән, альбом немесе суретші болуы мүмкін. Бұлай болғанда ашылмалы мәзір шақырылады.
Сондай -ақ, өңдеу үшін олардың барлығын таңдау үшін алдымен бірнеше элементтерді шертіп, апаруға болады

Қадам 4. Ақпарат алу түймешігін басыңыз
Бұл ашылмалы мәзірдің жартысына жуық.

5 -қадам. Таңдалған элементті өңдеңіз
Суретшінің әндері ретімен шығатынына, альбомға дұрыс ат қойылғанына немесе әннің «R&B» санатына жатқызылғанына көз жеткізу үшін сіз «Ақпарат алу» терезесінде музыкалық элементтердің атрибуттарын өңдей аласыз. Сізде барлық музыкалық элементтер (мысалы, әртістер) үшін келесі опциялардың барлығы болмайды, бірақ сіз кем дегенде келесілердің кейбірін өзгерте аласыз:
- өлең - Әннің аты.
- әртіс - Әннің орындаушысы.
- альбом - Ән тиесілі альбом.
- альбом орындаушысы - Альбом жасаушы (егер ән орындаушысынан өзгеше болса).
- композитор - Әннің авторы (мысалы, продюсер).
- топтастыру - Әнге арналған сіздің жеке санатыңыз.
- жанр - Әннің музыкалық категориясы.
- жыл - Ән шыққан жылы.
- трек/диск - трек немесе диск нөмірі.
- жинақ - Егер музыкалық элемент әртістердің бірлескен альбомына тиесілі болса, осы құсбелгіні қойыңыз.
- рейтинг - Бұл музыкалық элементке */5 рейтингін беру үшін жұлдызшаны басыңыз.
- минутына - Әннің жиілігі минутына.

Қадам 6. OK түймешігін басыңыз
Ол терезенің төменгі оң жақ бұрышында. Бұл сіздің музыкалық элементтерге енгізілген өзгертулерді сақтайды.
- Ақпаратты алу терезесінің жоғарғы жағындағы қойындылардың бірін басуға болады (мысалы, Өнер туындысы) оның параметрлерін өзгерту үшін.
- Жалғастырмас бұрын жаңартқыңыз немесе өзгерткіңіз келетін әрбір музыкалық элемент үшін бұл процесті қайталауыңыз қажет.

Қадам 7. iPod Touch құрылғысын компьютерге қосыңыз
Сіз мұны iPod touch зарядтау құрылғысының USB ұшын компьютерге жалғау, содан кейін зарядтау құрылғысының зарядтау ұшын iPod touch құрылғысының төменгі жағындағы портқа қосу арқылы жасай аласыз.

Қадам 8. «Құрылғы» белгішесін басыңыз
Бұл iTunes терезесінің сол жақ жоғарғы бөлігіндегі iPhone тәрізді түйме.

Қадам 9. Синхрондау түймешігін басыңыз
Сіз бұл опцияны терезенің төменгі оң жақ бұрышында, терезенің оң жағында көресіз Орындалды түйме. Бұл iTunes кітапханасын iPod touch құрылғысымен синхрондауды бастауды сұрайды.

Қадам 10. Дайын түймешігін басыңыз
Ол терезенің төменгі оң жақ бұрышында. Сіздің жаңартылған музыка енді iPod touch құрылғысында болуы керек. Сіз оны iTunes белгішесіне ұқсас Music қолданбасын түрту арқылы көре аласыз.
5 бөлімнің 2 бөлігі: Қолданбаларды жылжыту

Қадам 1. iPod құрылғысының негізгі экранына өтіңіз
Ол үшін кез келген экрандағы Home түймесін басыңыз.
- Егер сізде ашық бағдарлама болса, оны азайту үшін Басты түймесін бір рет басыңыз, ал негізгі экранды ашу үшін.
- Егер сіз тұрған экран жылжымаса, сіз бастапқы экрандасыз.

Қадам 2. Жылжытқыңыз келетін қолданбаны түртіп, ұстап тұрыңыз
Бұл сіздің барлық қосымшаларыңыздың қозғалуын бастайды, яғни олар қазір жылжымалы.

Қадам 3. Қолданбаны негізгі экранға сүйреңіз
Қолданбаны екі қолданбаның арасына сүйреп апаруға болады немесе оны келесі бетке орналастыру үшін негізгі экранның оң жақ шетіне сүйреуге болады.
- Егер сіздің iPod touch -те бір ғана бет болса, қолданбаны экранның шетіне сүйреп апарсаңыз, жаңа бет пайда болады.
- Қолданбалар қозғалғаннан кейін олардың кез келгенін жылжытуға болады.

Қадам 4. Басты түймесін басыңыз
Бұл сіздің қолданбаларыңыздың қозғалуын тоқтатады, осылайша қолданбалардың жаңа орындарын бекітеді.
5 бөлімнің 3 бөлігі: Қолданбалар қалталарын құру

Қадам 1. Қолданбаны түртіп, ұстап тұрыңыз
Ол жылай бастайды.

Қадам 2. Қолданбаны басқа қолданбаға сүйреңіз
Шамамен бір секундтан кейін төменгі текшенің айналасында сұр текше пайда болады.

Қадам 3. Саусағыңызды алыңыз
Бұл сіздің ең жақсы қосымшаны төменгі қолданбасы бар қалтаға тастайды.

Қадам 4. Қалта атауының оң жағындағы X түймесін түртіңіз
Қалта атауы сіздің қолданбаларыңыз орналасқан сұр аймақтың үстінде; түрту X қалтаның атауын жояды және өзіңіздің жеке файлыңызды қосуға мүмкіндік береді.

Қадам 5. Қалаған қалта атауын теріңіз
Егер iPod пернетақтасы көрінбесе, алдымен қалта атауы жолағын түртіңіз.

Қадам 6. Дайын түймесін түртіңіз
Бұл пернетақтаның төменгі оң жақ бұрышындағы көк перне.

Қадам 7. Қолданба қалтасының сыртын түртіңіз
Бұл қолданба қалтасын азайтады.

Қадам 8. Қолданбаларды түртіп, қалтаға сүйреңіз
Бұл оларды қалтаңызға қосады.
Сондай -ақ, қалтаны түртіп, оны жылжытуға болатындай етіп жылжытуға болады

Қадам 9. Басты түймесін басыңыз
Бұл сіздің қолданбаларыңыздың қозғалуын тоқтатады.
5/4 бөлігі: Қолданбаларды жою

Қадам 1. Қолданбаны түртіп, ұстап тұрыңыз
Ол жылай бастайды.

Қадам 2. X іздеңіз
Бұл қолданбаның жоғарғы оң жақ бұрышында болуы керек. Егер сіз оны көрмесеңіз X мұнда сіздің қолданбаңызды жою мүмкін емес.

Қадам 3. X түймесін түртіңіз
Бұл әрекетті орындау қалқымалы мәзірді шақырады.

Қадам 4. Жою түймесін түртіңіз
Бұл сіздің қолданбаңызды iPod touch құрылғысынан жояды.
5/5 бөлігі: жойылған қолданбаларды қайта жүктеу

Қадам 1. iPod құрылғысының App Store дүкенін ашыңыз
Бұл жазу құралдарынан жасалған ақ түсті «А» бар көк бағдарлама. App Store әдетте негізгі экранда болады.

Қадам 2. Жаңартулар түймесін түртіңіз
Бұл экранның төменгі оң жақ бұрышында.

Қадам 3. Сатып алынды түймесін түртіңіз
Ол экранның жоғарғы жағында.

Қадам 4. Бұл iPod -да жоқ түймесін түртіңіз
Бұл қойынды экранның жоғарғы оң жағында орналасқан.

Қадам 5. Қайта жүктегіңіз келетін қолданбаны табыңыз
Мұнда сақталған қолданбалар оларды жүктеу реті бойынша орналастырылған, сондықтан сізге қажет бағдарламаны табу үшін сәл айналдыру қажет болуы мүмкін.

Қадам 6. «Жүктеу» түймесін түртіңіз
Бұл таңдалған бағдарламаның оң жағында төмен қарайтын көрсеткі бар бұлт тәрізді белгіше. Бұл әрекетті бірден iPod -қа жүктеуді бастайды.
- Егер сіз қосымшаны бұрын сатып алған болсаңыз, оны қайта жүктеген кезде оны қайта төлеуге тура келмейді.
- Бұл шешімді растау үшін сізге алдымен Apple ID құпия сөзін енгізу қажет болуы мүмкін.
Кеңестер
- Мұнда көрсетілген қадамдар iPhone немесе iPad үшін де жұмыс істейді.
- Қалтадағы барлық қолданбалар жойылмас бұрын оларды жою немесе жою қажет. Бүкіл қалтаны алдымен босатпастан жою мүмкін емес.