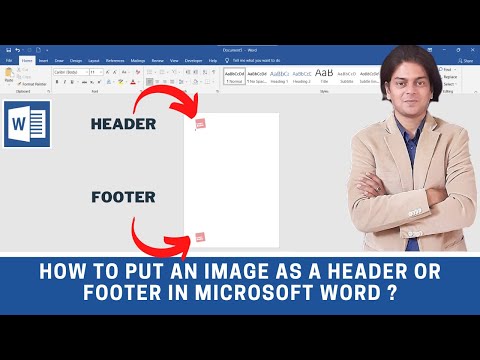Microsoft Word бағдарламасында есеп немесе оқу жұмысын жазуға көмектесетін көптеген автоматты мүмкіндіктер бар. Осылардың ішінде, мақаланың соңында библиографияны автоматты түрде жасау үшін дереккөздер мен дәйексөздердің тізімін сақтауға болады (оны «Сілтемелер тізімі» немесе «Деректер тізімі» деп те атайды) мақаланың соңында. Егер сізге түсіндірмелер қажет болса, Word бағдарламасында оларды форматтауға көмектесетін мүмкіндіктер бар.
Қадамдар
3-ші әдіс 1: Мәтіндік дәйексөздерді енгізу

Қадам 1. «Сілтемелер» қойындысында дәйексөз стилін таңдаңыз
«Сілтемелер» қойындысын басқанда, ашылмалы мәзірдің жанында «Стиль» деген сөзді көресіз. Егер сіз ашылмалы мәзірді нұқсаңыз, сілтемелер үшін пайдаланғыңыз келетін дәйексөз стилін таңдай аласыз.
Басылым сізге қажет басылыммен бірдей екеніне көз жеткізіңіз. Word әдетте әр стильдің ең соңғы нұсқасын ұсынады, бірақ егер сізде Word -тың ескі нұсқасы болса, оны жаңарту қажет болуы мүмкін. Егер сізде жазылу нұсқасы болса, жай ғана соңғы жаңартуды жүктеп алыңыз

Қадам 2. Дереккөз туралы ақпаратты енгізу үшін «Жаңа көзді қосу» түймесін басыңыз
«Әдебиеттер» қойындысында «Дәйексөздер мен библиография» тобындағы «Дәйексөзді енгізу» түймесін басыңыз. Сіз енгізген кез келген көздер ашылмалы мәзірде пайда болады. Егер келтіргіңіз келетін дерек көзі әлі тізімде болмаса, «Жаңа көзді қосу» таңдаңыз.
- Диалогтық терезе пайда болады, оның ішінде автордың бос орындары, атауы, шығарылған жылы, қаласы мен баспагерлері бар дәйексөзге қажетті өрістер болады. Дереккөз туралы барлық ақпаратты енгізіңіз, содан кейін «ОК» түймесін басыңыз.
- Егер сізде осы негізгі өрістерге сәйкес келмейтін дереккөз туралы қосымша ақпарат болса, «Барлық библиографиялық өрістерді көрсету» жанындағы құсбелгіні қойыңыз.
Кеңес:
Егер сізде дереккөзге қатысты барлық ақпарат жоқ болса, немесе егер сіз жаңа көзді қосу туралы ойыңызды тоқтатқыңыз келмесе, оның орнына «Жаңа толтырғышты қосу» түймесін басуға болады. Бұл сізге сілтеме қосу керек екендігі туралы ескертеді.

Қадам 3. Қағазды жазу кезінде дәйексөздерді енгізуді жалғастырыңыз
Курсорды сөйлемнің соңына сілтеме қажет жерде орнатыңыз. «Әдебиеттер» қойындысына қайтып оралыңыз және «Дәйексөзді енгізу» түймесін басып, көздердің тізімін ашыңыз. Сіз келтіргіңіз келетін дереккөзді нұқыңыз, сонда Word автоматты түрде сіз таңдаған стильде мәтіндік дәйексөз жасайды.
Жеке цитатаны өңдеу үшін, мысалы, егер сіз тікелей баға ұсынысына бет нөмірін қосқыңыз келсе, сілтеме опциялары үшін сілтемені тінтуірдің оң жақ түймесімен нұқыңыз және «Сілтемені өңдеу» түймесін басыңыз

Қадам 4. Дереккөздерді өңдеу немесе жою үшін «Көздерді басқару» түймесін пайдаланыңыз
Әсіресе, егер сізде көптеген дереккөздері бар ұзын қағаз болса, онда сізде қайталанатын дереккөздер бар немесе оларды пайдаланудың қажеті жоқ. «Әдебиеттер» қойындысындағы «Дәйексөздер мен библиография» тобындағы «Дереккөздерді басқару» батырмасы арқылы дереккөздерді қосуға, жоюға немесе өңдеуге болады.
- Негізгі тізімнен өңдегіңіз келетін дереккөзді таңдаңыз. Өңдеу кезінде сіз төменгі жолақта соңғы дәйексөздің алдын ала қарауын көресіз.
- Егер сіз жазу кезінде толтырғыштарды енгізген болсаңыз, осы мәзірді сол көздер туралы ақпаратты қосу үшін де пайдалана аласыз.
3 -ші әдіс 2: Сілтемелерді пайдалану

Қадам 1. «Сілтемелер» қойындысынан сілтеме немесе соңғы ескертпе опциясын таңдаңыз
Меңзерді мәтінге сілтеме немесе қосалқы нөмір қажет жерде орнатыңыз. Әдетте бұл сөйлемнің соңында болады, бірақ бұл сигнал фразасынан немесе автордың есімінен кейін болуы мүмкін. «Әдебиеттер» қойындысына өтіп, «Сілтеме енгізу» немесе «Ескерту енгізу» түймесін басыңыз.
Word автоматты түрде мәтіннің үстінен жазылған сандарды жасайды және жүгіргіні сілтеме немесе қосалқы өріске жылжытады
Пернелер тіркесімі:
Сілтеме енгізу: Alt+Ctrl+F (ДК); Command+Option+F (Mac)
Ескертуді енгізу: Alt+Ctrl+D (ДК); Command+Option+E (Mac)

Қадам 2. Сілтеме немесе соңғы ескертпе параметрлерін реттеу үшін «Кеңейту» белгішесін пайдаланыңыз
Сілтемелерді немесе соңғы ескертпелерді белгілеу үшін реттік сандарды, әріптерді немесе басқа белгілерді қолдануға болады. Сондай -ақ, олар қандай саннан немесе әріптен басталатынын көрсетуге болады.
Әдепкі бойынша, сілтемелер немесе соңғы ескертулер құжаттың кез келген нөмірін жалғастырады. Егер сандар әрбір жаңа бөлімнің немесе тараудың басында қайта басталуын қаласаңыз, оны параметрлерде көрсетуге болады
Егер сізге түсіндірмелерді соңғы ескертулерге түрлендіру қажет болса, «Кірістіру» мәзірін, содан кейін «Сілтеме», содан кейін «Параметрлер» түймесін басыңыз. Мәзірден «Түрлендіру» таңдаңыз, содан кейін «Ескертпелер» түймесін басыңыз.

3 -қадам. Құжатқа сілтеме немесе ескертпе енгізіңіз
Сіз дәйексөзді қолмен енгізе аласыз немесе сілтеме немесе соңғы ескертпеге сілтеме қосу үшін «Сілтеме енгізу» құралын қолдана аласыз. Ашылмалы тізімнен дереккөзді таңдаңыз немесе әлі енгізілмеген дереккөзді келтіргіңіз келсе, жаңа көзді қосыңыз.
- Егер сізде әлі де ақпарат көзі болмаса және оны кейін қосу қажет болса, сіз «Толтырғыш» құралын пайдалана аласыз.
- Жалғастырмас бұрын оның дұрыс екеніне көз жеткізу үшін пішімдеуді стиль нұсқаулығына қарсы тексеріңіз.

Қадам 4. Құжатқа қайту үшін сілтеме нөмірін екі рет басыңыз
Сіз тоқтаған жерге қайта оралуға дайын болсаңыз және қайтадан жаза бастасаңыз, сілтеменің басындағы санды немесе басқа таңбаны екі рет басыңыз. Ол курсорды мәтіннің соңына жібереді.
Сол сияқты, мәтіннің үстінен жазылған сілтеме нөмірін екі рет шертіп, сол сілтемені тексеруге, өңдеуге немесе қосуға болады. Сіз бетті төмен қарай жылжытсаңыз да, бұл жерге жетудің жылдам әдісі
Кімге жою Сілтеме немесе соңғы ескертпе, мәтіннің астындағы түсіндірме нөмірін бөлектеңіз және жою пернесін басыңыз. Word автоматты түрде басқа сілтемелердің немесе соңғы ескертулердің нөмірлерін өшіреді.
3 -ші әдіс 3: Библиография құру

Қадам 1. Библиографияның форматын таңдаңыз
Word сіздің көздеріңізді енгізген кезде автоматты түрде сіздің библиографияңызды құрады. «Әдебиеттер» қойындысынан «Библиографияны» таңдаңыз, содан кейін ашылмалы тізімнен қажет әдебиеттер түрін таңдаңыз.
Мысалы, егер сіз өз жұмысыңызды MLA стилінде жазсаңыз, сізге «Шығармалар келтірілген» библиография қажет. Сіз бастапқы сілтемелердің стилі ретінде MLA-ны таңдадыңыз деп ойласаңыз, «Жұмыстар келтірілген» форматы «Библиография» ашылмалы мәзіріндегі бірінші формат опциясы болады

Қадам 2. Бір рет басу арқылы библиографияны жасаңыз
Қажетті форматты тапқан кезде оны ашылмалы мәзірден таңдап, шертіңіз. Word құжаттың соңында сіздің библиографияңызды автоматты түрде жасайды.
Библиография сіз жазған қағаздан бөлек объект болып саналады және автоматты түрде жаңа беттен басталады
Кеңес:
Библиографияны құру үшін қағазды жазуды аяқтағанша күтудің қажеті жоқ. Word сіздің библиографияңызды библиография жасалғаннан кейін қосатын кез келген жаңа көздермен автоматты түрде толтырады.

3 -қадам. Библиографияны мұқият тексеріңіз
Word сізге форматтау бойынша ауыр жұмыс жасағанына қарамастан, сіз әлі де әр жазбаны қайта тексеруіңіз керек. Дереккөздің дұрыс екеніне және жазбаның сіз таңдаған стиль үшін дұрыс пішімделгеніне көз жеткізіңіз.