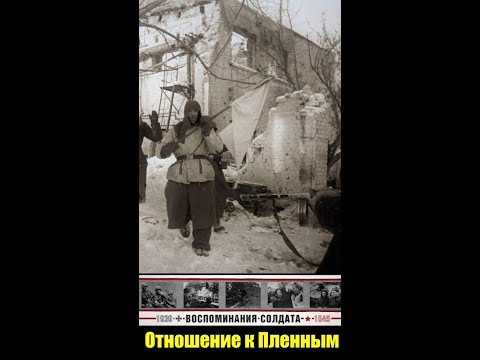Кейде дискілік кеңістік ешқашан жетпейтін сияқты. Мүмкін сіз бұрыннан бар дискілердегі ештеңені жойғыңыз келмейді немесе файлдарыңыз реттелген болуы үшін жаңа кеңістікті алғыңыз келмеуі мүмкін. Өкінішке орай, компьютерді кеңейту үшін сонша орын бар. Бұл кеңістікті босатудың және сізге қажет дискідегі орынды алудың қарапайым және арзан әдістері.
Қадамдар
3 -ші әдіс 1: Сыртқы қатты дискіні бекіту

Қадам 1. Ең жақсы нұсқаны анықтаңыз
Сыртқы дискілер кез келген пайдаланушының қажеттіліктеріне сәйкес келетін көптеген пішіндер мен өлшемдерде келеді. Компьютерде қосылатын қосалқы порт бар екеніне көз жеткізіңіз.
- Жай қосылып, ойнағыңыз келе ме? Сыртқы қуат көзі жоқ модельді іздеңіз.
- Деректердің сақтық көшірмесі жиі орындалады ма? Кейбір модельдерде автоматты резервтік бағдарламалық қамтамасыз ету бар.
- USB жылдамдығына назар аударыңыз! USB -дің жаңа нұсқалары деректерді жылдам жібереді, бірақ сіздің компьютеріңізде сәйкес порт болуы керек. Бақытымызға орай, порт пен кабель артқа үйлесімді!

Қадам 2. Сыртқы дискіні қосыңыз
Сыртқы қатты дискілер әдетте USB порты арқылы қосылады, бірақ кейбір модельдерде сыртқы SATA қолданылуы мүмкін. Қосылғаннан кейін драйвер автоматты түрде орнатылады және сіз оны деректерді сақтау үшін пайдалана аласыз!

Қадам 3. Дискіге кіріңіз
Дискіңіз басқа сақтау құрылғыларымен бірге тізімделгенін тексеру үшін файл зерттеушісін ашыңыз. Сіз дереу деректерді сақтауды бастауыңыз керек!
3 -ші әдіс 2: Желілік дискіні салыстыру

Қадам 1. Желілік диск сізге сәйкес келетінін анықтаңыз
Желілік дискілер желідегі басқа пайдаланушылармен файлдарды сақтауға және бөлісуге өте ыңғайлы. Егер сіз дискіні жолдан тыс жерде сақтағыңыз келсе, олар пайдалы болады, өйткені оларға қашықтан желінің кез келген жерінен қол жеткізуге болады.

Қадам 2. Дискіні қосыңыз
Желілік дискілерді желіге қосуға болады және сіз желіде қалсаңыз, кез келген басқа диск сияқты қол жеткізе аласыз.
- Егер сыртқы қуат қажет болса, желілік дискіні розеткаға қосыңыз.
- Дискіні желіге қосыңыз. Мұны маршрутизатор немесе модем арқылы жасауға болады - әдетте Ethernet немесе USB кабелі арқылы.

Қадам 3. Дискіні картаға салыңыз
Бұл желіге қосылған кезде кез келген басқа қатты диск сияқты дискіге оңай қол жеткізуге мүмкіндік береді. Келесі қадамдар Windows 10 үшін жазылған және сіз жұмыс істейтін Windows нұсқасына байланысты сәл өзгеше болуы мүмкін.
- Бұл ДК> Желілік дискіні картасына өтіңіз.
- Дискідегі әріпті таңдап, Шолу түймесін басыңыз.
- Тізімнен желілік дискіні таңдап, OK түймесін басыңыз.

Қадам 4. Желілік дискіге кіріңіз
Файл зерттеушісін ашыңыз, сонда сіздің дискіңіз басқа сақтау құрылғыларымен бірге тізімге енгенін көресіз.
3 -ші әдіс 3: Ықшам дискіні, DVD немесе дискіні ауыстыру

Қадам 1. Жаңа ішкі қатты дискіні сатып алыңыз
Егер сіз сыртқы кеңеюді қаламасаңыз, бірақ компьютерде қосымша орын жоқ болса, CD, DVD немесе Floppy (AKA оптикалық диск) ауыстыруға болады. Стандартты 3,5 дюймдік ішкі жұмыс үстелі қатты дискіні арзанға көп орын қосудың жақсы әдісі болып табылады.
Қатты дискілер де, оптикалық дискілер де IDE немесе SATA интерфейс кабелін қолдана алады (USB -ге екі балама). Көптеген қатты дискілер қажетті кабельдермен бірге жеткізіледі, бірақ оларды бөлек сатып алу қажет болуы мүмкін
ЭКСПЕРТТІК КЕҢЕС

Gonzalo Martinez
Computer & Phone Repair Specialist Gonzalo Martinez is the President of CleverTech, a tech repair business in San Jose, California founded in 2014. CleverTech LLC specializes in repairing Apple products. CleverTech pursues environmental responsibility by recycling aluminum, display assemblies, and the micro components on motherboards to reuse for future repairs. On average, they save 2 lbs - 3 lbs more electronic waste daily than the average computer repair store.

Гонсало Мартинес
Компьютер мен телефонды жөндеу жөніндегі маман
Деректерді қауіпсіз сақтайтын қатты дискіні таңдаңыз.
Apple жөндеу маманы Гонсало Мартинес былай дейді: «Егер сіз қарапайым қатты дискіден ақпаратты жойсаңыз, ол деректердің үстіне нөлді жазады. Нөлдердің астына қарап, файлдарыңызды шығарып алатын күрделі бағдарламалық жасақтама бар. SSD қатты дискілерінде сіздің деректеріңіз әлдеқайда қауіпсіз, себебі SSD -ден жойылған деректерді жою өте қиын .

Қадам 2. Қажетті адаптерлерді алыңыз
Оптикалық дискілердің көпшілігі 5,25 дюймдік кеңістікті пайдаланады, ол 3,5 дюймдік қатты диск үшін тым үлкен. Сізге орнату кронштейндері немесе 5,25 - 3,5 дюймдік адаптер қажет болуы мүмкін. Алдымен оптикалық дискінің өлшемін тексеру үшін өндірушінің сипаттамаларына жүгініңіз.
Кеңейту орны - бұл дискіні ұстайтын кеңістік. Бекіту кронштейндері де, адаптерлер де кіші қатты дискіні үлкен кеңістікке орналастыруға мүмкіндік береді

Қадам 3. Компьютерден қуатты ажыратыңыз
Сіз кез келген электронды компоненттерді ұстамас бұрын компьютердің толық ажыратылғанына және ажыратылғанына көз жеткізгіңіз келеді.

Қадам 4. Компьютерді ашыңыз
Компьютердің қабырғасын ашу үшін сізге бұрағыш қажет болуы мүмкін. Бұрауыштың түрі өндірушіге байланысты өзгереді.

Қадам 5. Дискіні бекітетін кабельдерді ажыратыңыз
Көптеген оптикалық дискілер екі кабель арқылы қосылады: қуат және деректер.
- Қуат кабелі әдетте қара, сары және қызыл сымдармен бекітілген ақ ұшы бар.
- Мәліметтер кабелінің таспалы кабельге бекітілген кең ұшы бар.

Қадам 6. Дискіні бұрап шығарыңыз
Бұрандалар алынып тасталғаннан кейін, дискі сырғып кетуі немесе ысырмамен босатылуы керек.

Қадам 7. Монтаж кронштейндерін немесе шығыс адаптерін орнатыңыз (қажет болса)
Қажетті адаптерді бұрандалармен бекітіңіз.

Қадам 8. Қатты дискіні бос орынға орнатыңыз
Дискіні ұяға сырғытыңыз және бұрандаларды қайта бекітіңіз.

Қадам 9. Қатты дискіні аналық платаға қосыңыз
Қуат және деректер кабельдерін қайта қосыңыз.

Қадам 10. Компьютердің қуатын қалпына келтіріңіз
Дискіні реттеу үшін сізге компьютерді қайта қосу қажет.

Қадам 11. BIOS -та дискіні орнатыңыз
BIOS (Basic Input/Output System) - бұл жаңадан орнатылған қатты диск сияқты аппараттық құралдарды анықтау үшін процессор пайдаланатын бағдарлама. Әр түрлі өндірушілер BIOS -ға кіру және оны өзгерту үшін әр түрлі бағдарламалық жасақтаманы қолданады. BIOS -қа және аппараттық бөлімге қалай кіру керектігін растау үшін өндірушінің сипаттамасымен танысыңыз.
- Компьютерді қосыңыз және іске қосу экранында қажетті пернені басыңыз.
- «Аппараттық құрал», «Орнату» немесе соған ұқсас қойынды іздеңіз. Пернетақта көмегімен шарлау.
- Сіз жаңадан орнатылған қатты дискіні көресіз. Олай болмаса, компьютерді өшіріп, кабель қосылымдарын екі рет тексеріңіз.
- «Автоматты түрде анықтау» деп аталатын опцияны іздеңіз және оның қосылғанына көз жеткізіңіз.
- Сақтау және шығу. Бұл әдетте BIOS -да белгілі бір кілтпен байланысты. Сіздің компьютер автоматты түрде қайта іске қосылуы керек.

Қадам 12. Дискіні пішімдеңіз
Дискіні қолданар алдында компьютер оқи алатын файлдық жүйеге пішімдеу қажет. Егер сіз кез келген Windows жүйелік файлдарын пайдалануды жоспарласаңыз, NTFS форматтауыңыз қажет, бірақ деректерді сақтау үшін xFAT немесе FAT32 сияқты файлдық жүйе дұрыс болады. Келесі қадамдар Windows 10 үшін, бірақ Windows -тың басқа нұсқаларында да жұмыс істеуі керек.
- Іске қосу мәзірін ашу үшін Windows + R пернелер тіркесімін басыңыз.
- Diskmgmt.msc теріңіз және OK түймесін басыңыз. Бұл дискіні басқару құралын іске қосады.
- Тізімдегі жаңа қатты дискіні тінтуірдің оң жақ түймесімен нұқыңыз және «Пішімдеу …» таңдаңыз.
- Қажетті файлдық жүйені таңдап, OK түймесін басыңыз. Дискіні пішімдеу дискінің сақтау көлеміне байланысты біраз уақыт алуы мүмкін. Пішімдеу аяқталғаннан кейін сіз деректерді сақтау үшін жаңа қатты дискіні пайдалана аласыз!
Кеңестер
- Әрбір IDE кабелінде екі немесе үш қосқыш бар. Кабельдің бір ұшы аналық платаға, ал екінші ұшы дискілерге қосылады. IDE арнасын 2 дискіден артық пайдалануға болмайды. Егер қосқыштар болмаса, IDE контроллер картасын орнату қажет болады. Егер сіздің аналық платаңыз оны қолдайтын болса, оның орнына Sera ATA (SATA) жылдамырақ дискілерін қолданыңыз. Көптеген аналық платалар SATA төрт қатты дискісін қолдайды (әдеттегі 2 IDE емес), сондықтан сіз RAID массивін жасай аласыз.
- Есіңізде болсын, сіздің желіңіздегі басқа пайдаланушылар сіздің желілік дискіңізге кіре алады және оны қолдана алады. Деректеріңізді қорғаңыз!
- Кез келген ішкі қатты диск сыртқы корпусқа орнатылады және сыртқы қатты диск ретінде қолданылады.
- 3,5 дюймдік ішкі жұмыс дискісінің орнына 2,5 дюймдік ноутбуктің қатты дискісін қолдануға болады (егер сізде бір ыңғайлы болса), бірақ одан да кіші формалық факторға қажетті адаптерлерді сатып алу қажет болады.
- Егер сіз ішкі кеңеюді қаласаңыз, бірақ орын босату үшін компьютерден ешнәрсені алып тастай алмасаңыз, сіз үлкенірек компьютер корпусын сатып алуды қарастыра аласыз.