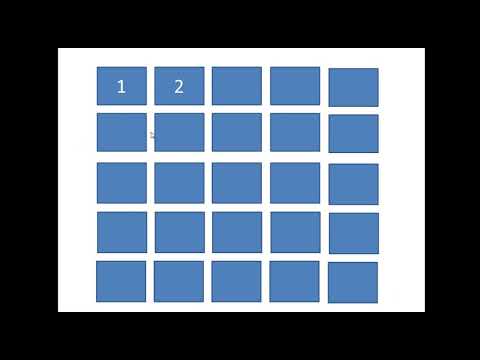Бұл wikiHow сізге PowerPoint бағдарламасында слайд шеберлерін өңдеуді үйретеді. Слайд шеберлері PowerPoint презентациясындағы бірнеше слайдтарға бір орналасуды, қаріптерді, стильдерді, суреттерді және толтырғыштарды қолдану үшін қолданылады. Слайд -мастер бірнеше макеттерден тұруы мүмкін.
Қадамдар
5 бөлімнің 1 бөлігі: Слайдтың негізгі көрінісіне қол жеткізу

Қадам 1. PowerPoint бағдарламасын ашыңыз
Power Point бағдарламасында сол жақта «P» белгісі бар қызыл дөңгелек белгіше бар. Windows Бастау мәзіріндегі белгішені немесе Mac жүйесіндегі Finder бағдарламасындағы Қолданбалар қалтасын басыңыз.

Қадам 2. Жаңа PowerPoint презентациясын ашыңыз немесе жасаңыз
Жаңа PowerPoint презентациясын ашу үшін түймесін басыңыз Жаңа панельде сол жақта, содан кейін «Бос презентация» тақтасы. Қолданыстағы PowerPoint презентация файлын ашу үшін түймесін басыңыз Ашық сол жақ бүйірлік тақтада, содан кейін соңғы PowerPoint презентациясын нұқыңыз немесе нұқыңыз Шолу компьютердегі PowerPoint презентациясын қарап шығу және шарлау үшін түймесін басыңыз Ашық.
Егер сізде OneDrive -де PowerPoint презентациясы сақталған болса, түймесін басыңыз OneDrive содан кейін ашқыңыз келетін PowerPoint презентациясын басыңыз.

Қадам 3. Көру түймешігін басыңыз
Ол беттің жоғарғы жағындағы мәзір жолағында. Бұл PowerPoint бағдарламасының жоғарғы жағындағы «Көру» тақтасын көрсетеді.

Қадам 4. Slide Master түймешігін басыңыз
Бұл PowerPoint бағдарламасының жоғарғы жағындағы көру тақтасындағы «Қарау шебері» бөлімінде. Онда екі бөлімі бар слайдқа ұқсас белгіше бар. Бұл негізгі көрініс режиміне ауысады, онда слайдтардың мастерлері мен макеттерін өңдеуге болады. Слайд шеберлері мен макеттері ортасында слайд көрінісінің сол жағында көрсетілген.

Қадам 5. Слайд шеберін немесе орналасуын басыңыз
Слайд шеберлері мен макеттері орталықтағы негізгі көріністің сол жағында көрсетіледі. Слайд шеберін немесе орналасуын басу оны таңдайды және слайд мастерінің немесе орналасудың мазмұнын орталықтағы негізгі көрініс экранында көрсетеді. Ол жерден слайд мастерін немесе макетін өңдеуге болады.

Қадам 6. Негізгі көріністі жабу түймешігін басыңыз
Бұл панельдің оң жақ шетіндегі PowerPoint бағдарламасының жоғарғы жағындағы «Жабу» бөліміндегі түйме. Ол қызыл «x» белгісі бар белгішенің астында. Слайд шеберлері мен макеттерін өңдеуді аяқтағаннан кейін, слайдты өңдеудің қалыпты режиміне оралу үшін осы белгішені басыңыз.
5 -тен 2 -ші бөлім: Слайд -мастерлер мен макеттерді қосу және жою

Қадам 1. Слайдтарды қарау режимін ашыңыз
Слайдтарды қарау режиміне кіру үшін шертіңіз Көру содан кейін Слайд шебері белгіше.

Қадам 2. Insert Slide Master түймесін басыңыз
Бұл жоғарғы сол жақ бұрыштағы панельдегі «Шеберді өңдеу» бөлімінде. Бұл PowerPoint орналасуына жаңа слайд шеберін қосады.

Қадам 3. Слайд шеберін таңдап, Орналасуды кірістіру түймешігін басыңыз
Слайд шеберлері мен макеттері қарау экранының сол жағында орталықта көрсетілген. Оны таңдау үшін слайд шеберін басыңыз. Содан кейін басыңыз Орналасуды енгізу жоғарғы сол жақ бұрыштағы панельде. Ол «Слайд шеберін енгізу» белгішесінің оң жағында. Бұл слайд шеберінің астына жаңа орналасу слайдын енгізеді.

Қадам 4. Слайд мастерін немесе макетін тінтуірдің оң жақ түймешігімен нұқыңыз
Сол жақтағы тізімдегі слайд шебері немесе макетін тінтуірдің оң жақ түймесімен басу слайд мастерінің немесе орналасудың оң жағындағы мәзірді көрсетеді.

Қадам 5. Слайд шеберін жою түймешігін басыңыз немесе Орналасуды жою.
Бұл слайд шеберін немесе орналасуын жояды. Жаңа слайд шеберін қосқанда, оның әдепкі орналасулары бар. Сіз пайдалануды жоспарламағандардың бәрін жоя аласыз.
- Сол жақтағы тізімде кемінде бір слайд -мастер болуы керек.
- Сондай-ақ, слайд шеберлері мен макеттерінің атын өзгерту немесе қайталау үшін тінтуірдің оң жақ батырмасымен басу мәзірін пайдалануға болады.
5 -ші бөлімнің 3 -ші бөлімі: Фондар мен тақырыптарды өңдеу

Қадам 1. Слайдтарды қарау режимін ашыңыз
Слайдтарды қарау режиміне кіру үшін шертіңіз Көру содан кейін Слайд шебері белгіше.

Қадам 2. Тақырыптар түймешігін басыңыз
Ол жоғарғы жағындағы «Тақырыптарды өңдеу» өрісінде. Төменде слайдқа ұқсайтын белгіше орналасқан, ортасында «Аа». Бұл слайдтары бар мәзірді көрсетеді.

Қадам 3. Тақырыпты нұқыңыз
Өзіңізге ұнайтын түсі бар тақырыпты іздеңіз және оны басыңыз Бұл тақырыпқа негізделген жаңа слайд шебері мен макеттерін жасайды.

Қадам 4. Түстер түймешігін басыңыз
Ол беттің жоғарғы жағындағы «Фон» тақтасында. Бұл әр түрлі түс схемалары бар ашылмалы мәзірді көрсетеді.

Қадам 5. Түс схемасын басыңыз
Бұл түс схемасын слайд шеберіне және слайд шеберінің астындағы барлық орналасуларға қолданады.
Егер сіз әртүрлі тақырыптармен, түс схемаларымен немесе қаріптермен макеттер жасағыңыз келсе, сізге жаңа слайд -мастер құру қажет

Қадам 6. Фондық стильдер түймешігін басыңыз
Ол беттің жоғарғы жағындағы «Фон» тақтасында. Бұл түс схемасына сәйкес келетін түрлі фондық түстердің тізімін көрсетеді.

Қадам 7. Фон түсін таңдаңыз
Бұл фон қабатын слайд шеберіне немесе орналасуына қолданады.
Фон стилін слайд -мастерге қолдану слайд -мастер астындағы барлық орналасуларға әсер етеді. Орналасуға фондық стиль қолдану тек сол орналасуға әсер етеді

Қадам 8. Фонды форматтау түймесін басыңыз (міндетті емес)
Ол «фондық стильдер» мәзірінде. Бұл фонды өңдеуге көбірек мүмкіндік беретін бүйірлік тақтаның мәзірін көрсетеді.

Қадам 9. Фон түрін басыңыз
Фон түрлері оң жақтағы «Фонды форматтау» мәзірінде «Толтыру» астында көрсетілген. Фон түрлері келесідей.
-
Қатты толтыру:
Бұл фонға бір түсті қолданады. Түсті таңдау үшін «Түс» ашылмалы мәзірін пайдаланыңыз.
-
Градиент:
. Бұл фон ретінде екі немесе одан да көп түсі бар түссізденуді қолданады. Градиент түстерін өзгерту үшін «Түс тоқтайды» астындағы аялдаманы басыңыз, содан кейін түс таңдау үшін «Түс» ашылмалы мәзірін пайдаланыңыз. «Түр» ашылмалы мәзірін пайдаланып градиент түрін таңдаңыз.
-
Сурет немесе текстураны толтыру:
Бұл опция суретті фон ретінде пайдалануға мүмкіндік береді. Шертіңіз Файл компьютерден кескін файлын таңдау үшін немесе текстуралық кескіндердің бірін таңдау үшін «Текстура» ашылмалы мәзірін пайдаланыңыз.
-
Үлгіні толтыру:
Бұл опция фонды үлгі ретінде пайдалануға мүмкіндік береді. Үлгінің түстерін таңдау үшін «Үлгі» астындағы мәзірден үлгіні таңдаңыз, содан кейін «Алдыңғы» және «Фон» ашылмалы мәзірлерін пайдаланыңыз.

Қадам 10. Барлығына қолдану түймесін басыңыз (міндетті емес)
Ол оң жақтағы «Фонды форматтау» мәзірінің төменгі жағында. Бұл сіздің фондық параметрлерді слайд шебері мен барлық орналасу слайдтарына қолданады.
Егер сіз баспасаңыз Барлығына қолдану, ол сіздің фондық параметрлеріңізді тек бір орналасуға қолданады.

Қадам 11. Қаріп түймешігін басыңыз
Ол беттің жоғарғы жағындағы «Фон» тақтасында. Бұл қаріптердің тізімін көрсетеді.

Қадам 12. Қаріпті таңдаңыз
Таңдау үшін тізімдегі қаріпті басыңыз. Әр қаріпте қаріптің қандай болатынын алдын ала қарау мүмкіндігі бар. Қаріпті таңдау қаріпті слайд шеберіне және слайд шеберінің астындағы барлық орналасуларға қолданады.
5/4 бөлімі: Орын толтырушыларды өңдеу

Қадам 1. Слайдтарды қарау режимін ашыңыз
Слайдтарды қарау режиміне кіру үшін шертіңіз Көру содан кейін Слайд шебері белгіше.

Қадам 2. Өңдегіңіз келетін слайд шеберін немесе орналасуын басыңыз
Слайд шеберлері мен макеттері негізгі қарау экранының сол жағында ортада көрсетілген. Орналасуды басыңыз немесе слайд шебері негізгі көрініс экранында слайдты көрсетеді.

Қадам 3. Толтырғышты кірістіру түймешігін басыңыз
Бұл жоғарғы панельдегі «Негізгі орналасу» бөлімінде. Төменде суреті бар слайдқа ұқсайтын белгіше орналасқан. Бұл толтырғыш түрлері бар ашылмалы мәзірді көрсетеді. Толтырғыштар - бұл уақыт өте келе контент слайдқа қай жерде орналастырылатынын көрсететін уақытша жәшіктер.

Қадам 4. Толтырғыш түрін таңдаңыз
Сіз таңдай алатын 8 түрлі орын иегерлері бар. Толтырғыштардың түрлері келесідей:
-
Мазмұны:
Мазмұн толтырғыштар мәтін, суреттер, кестелер, диаграммалар, бейнелер сияқты мазмұнның кез келген түрімен толтырылуы мүмкін.
-
Мәтін:
Мәтін толтырғыштары мәтін қайда кететінін көрсету үшін қолданылады. Мәтіннің не айтылатынын білмей тұрып, мәтінді пішімдеу үшін мәтін толтырғышты қолдануға болады.
-
Сурет:
Кескін толтырғыштар ақырында JPEG сияқты кескін файлдарымен толтырылады.
-
Диаграмма:
Диаграмманың толтырғыштары диаграмма немесе графиктің қайда орналастырылатынын көрсету үшін қолданылады.
-
Кесте:
Кесте толтырғыштары Excel -де жасалған кесте сияқты кестенің қайда орналастырылатынын көрсету үшін қолданылады.
-
SmartArt:
SmartArt - бұл Microsoft корпорациясының өңдеуге болатын графикасы. SmartArt толтырғышы smartArt қай жерде орналастырылатынын көрсетеді.
-
БАҚ:
Медиа толтырғыштар, мысалы, бейне файл сияқты ақпарат құралдары қайда орналастырылатынын көрсетеді.
-
Онлайн сурет:
Интернеттегі кескінді толтырғыш интернеттен суретті қай жерден таңдауға болатынын көрсетеді

Қадам 5. Слайд ішінде шертіңіз және сүйреңіз
Бұл толтырғышты слайд мастерінің немесе макеттің ішіне орналастырады.
- Кімге позицияны өңдеңіз толтырғыш үшін, толтырғышты шектеу жолағының ішіндегі бос орынды басыңыз және ұстап тұрыңыз. Содан кейін толтырғышты барғыңыз келетін жерге сүйреңіз.
- Кімге айналдыру толтырғышты толтырғышты шектеу жолағының үстіндегі дөңгелек көрсеткі белгішесін нұқыңыз және шектеу жолағын бұру үшін солға немесе оңға сүйреңіз.
- Кімге өлшемін реттеңіз толтырғышты толтырғышты шектеу жолағының бұрыштары мен бүйірлеріндегі кішкене шеңберлерді шертіңіз және сүйреңіз.
- Кімге Жою орын ұстаушы, орын ұстағышты басыңыз және Жою түймесін басыңыз.

Қадам 6. Толтырғыш мәтінін тінтуірдің оң жақ түймешігімен нұқыңыз
Толтырғыш ішіндегі мәтінді тінтуірдің оң жақ түймесімен басқанда, толтырғыш мәтінін пішімдеуге мүмкіндік беретін мәзір пайда болады.

Қадам 7. Толтырғыш мәтінді пішімдеңіз
Мәтінді пішімдеу үшін мәтінді тінтуірдің оң жақ түймесімен басқанда пайда болатын мәзірдің жоғарғы жағындағы өрісті пайдаланыңыз. Бұл қорапты қаріпті, қаріп өлшемін таңдау, қою, курсивті қосу немесе мәтіннің астын сызу, мәтінді туралау немесе мәтінді өзгерту немесе түс бөлектеу үшін пайдалануға болады. Толтырғыш ішіндегі нақты мәтін PowerPoint презентациясындағы қалған слайдтарға қолданылмайды. Тек толтырғыштағы мәтін стилі PowerPoint презентациясындағы слайдтарға қолданылады.
Мәзірдегі опцияларды таңбалар немесе нөмірленген тізім сияқты басқа мәтіндік әсерлерді немесе көлеңке, жарқыл немесе 3D сияқты мәтіндік эффектілерді қосу үшін пайдалануға болады
5/5 бөлімі: PowerPoint слайдтарына слайд мастерін немесе макетін қолдану

Қадам 1. Master View режимінен шығыңыз
Егер сіз мұны әлі жасамаған болсаңыз, түймесін басыңыз Негізгі көріністі жабыңыз негізгі қарау режимінен шығып, қалыпты көру режиміне оралу үшін жоғарғы панельде.

Қадам 2. Слайдты тінтуірдің оң жақ түймешігімен нұқыңыз
Слайдтар PowerPoint бағдарламасында сол жақта көрсетілген. Слайдтың оң жағындағы мәзірді көрсету үшін слайдты тінтуірдің оң жақ түймешігімен нұқыңыз.
Сондай -ақ, жаңа слайдты шерту арқылы кірістіруге болады Кірістіру жоғарғы жағындағы мәзір жолағында және шертіңіз Жаңа слайд

3 -қадам. Орналасудың үстіне апарыңыз
Бұл слайд шебері мен оң жақта орналасуы бар мәзірді көрсетеді.

Қадам 4. Слайд макетін басыңыз
Бұл слайдқа орналасуды қолданады.

Қадам 5. Толтырғыш ішіндегі белгішені нұқыңыз
Толтырғыш түріне байланысты, толтырғышқа мазмұн қосуға мүмкіндік беретін терезе ашылады. Толтырғышқа мазмұн қосу үшін келесі қадамдарды қолданыңыз.
-
Мәтін:
Өңдеу үшін толтырғыш мәтінін басыңыз. Мәтінді бөлектеңіз және толтырғыш мәтінін жою үшін Жою түймесін басыңыз. Содан кейін жеке мәтінді теріңіз.
-
Сурет:
Файл шолғышын ашу үшін сурет белгішесін басыңыз. Компьютерден суретті таңдап, оны басыңыз Ашық.
-
Диаграмма:
Толтырғыштағы диаграмма белгішесін нұқыңыз. Содан кейін терезенің сол жағындағы мәзірден диаграмма түрін таңдап, жоғарғы жағындағы диаграмма стилін шертіп, шертіңіз Жарайды ма. Диаграммадағы белгілер мен сандарды өңдеу үшін кестені пайдаланыңыз.
-
Кесте:
Толтырғыштағы кесте белгішесін нұқыңыз, содан кейін кестеге бағандар мен жолдардың санын теріп, нұқыңыз Жарайды ма. Содан кейін әр ұяшықты шертіп, ұяшыққа жеке мәтінді қосыңыз.
-
SmartArt:
Толтырғыштың ортасындағы SmartArt белгішесін нұқыңыз. Содан кейін сол жақтағы мәзірден түрді немесе өнерді таңдаңыз. Содан кейін ортасынан стильді таңдап, басыңыз Жарайды ма. Мәтінді графикаға қосу үшін қалқымалы терезені пайдаланыңыз немесе сызбадағы мәтіндік өрістерді шертіп, өзіңіздің мәтінді теріңіз.
-
БАҚ:
Толтырғыштың ортасындағы медиа белгішесін нұқыңыз, содан кейін компьютердегі аудио немесе бейне файлға өту үшін файл шолғышын пайдаланыңыз. Аудио немесе бейне файлды нұқыңыз және басыңыз Кірістіру.
-
Онлайн сурет:
Толтырғыштың ортасындағы желідегі сурет белгішесін нұқыңыз. Содан кейін суретті іздеу үшін іздеу жолағын пайдаланыңыз. Өзіңізге ұнайтын суретті таңдаңыз, оны таңдаңыз.