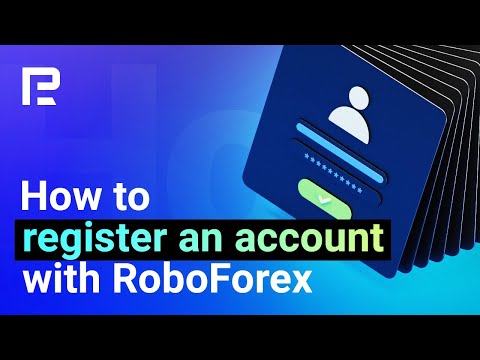Photoshop түстерді біріктірудің ондаған әдістерін қамтиды. Сіздің мақсаттарыңызға сәйкес келетін бірнеше нәрсені қолданып көріңіз. Тәжірибе кезінде сіз әр құралдың әсерімен таныс боласыз және оларды бірегей стильдер үшін араластырып, сәйкестендіре аласыз.
Қадамдар
2 -ші әдіс 1: араластыру режимдерін орнату

Қадам 1. Қылқалам құралын реттеңіз (міндетті емес)
Сол жақтағы Құралдар тақтасынан щетка немесе қарындаш құралын таңдаңыз. Қылқалам бояғышын жоғарғы мәзірдегі Терезе → Қылқалам пәрменін қолдана отырып ашыңыз немесе жоғарғы опциялар тақтасындағы қағазға ұқсайтын белгішені басыңыз. Қылқалам құралының өлшемі мен формасын ағымдағы жобаға сәйкес реттеңіз.
- Егер сіз Photoshop -та жаңадан болсаңыз, әдепкі щетканы жабыстыру жақсы. Сіз көп ұзамай щеткаңыздың тым үлкен немесе тым кішкентай екенін түсінесіз және өзгерістер енгізу үшін әрқашан осы мәзірге оралуға болады.
- Сіз әсер ететін нәрсені дәл бақылау үшін «қатты жиекті» немесе неғұрлым таралған жиегі бар щетка үшін «жұмсақ жиекті» таңдаңыз.

Қадам 2. Араластыру режимінің опцияларын табыңыз
Қылқалам немесе қарындаш құралы таңдалған кезде, қоспалар режимін жоғарғы параметрлер жолағындағы ашылмалы мәзір арқылы өзгертуге болады. Бұл режимдердің әрқайсысы кенептегі бар түске жаңа түс араластыру үшін басқа формуланы қолданады. Ең кең таралған нұсқалар төменде сипатталған.
- Photoshop -тың кейбір нұсқаларында щеткалар палитрасынан араластыру режимін өзгертуге болады.
- Photoshop -тың ескі нұсқаларында барлық араластыру режимі болмауы мүмкін.

Қадам 3. Түстерді бөлек ұстау үшін Қалыпты режимді таңдаңыз
Қалыпты режимде Photoshop түстерді мүлдем араластырмайды. Қылқалам құралын қолданған кезде қоспаның түсі негізгі түсті толығымен жабады. Өңдеу құралы қолданылғанда, өңдеу мәні бұрыннан бар түсті өзгертеді. Сіз мұны қоспаңыз үшін қолданбайтын шығарсыз, бірақ әдепкі араластыру режимі қалай жұмыс істейтінін түсінген жөн.
Бұл нүктелік кескінмен немесе индекстелген түсті кескінмен жұмыс істеу кезінде шекті деп аталады. Бұл жағдайда түс түс картасында қол жетімді ең жақын сәйкестік болады

Қадам 4. қабаттасу режимінде араластырыңыз
Бұл өте танымал араластыру режимі жарық аймақтарды ашық және қараңғы аймақтарды қараңғы етеді. Ақырғы нәтиже- бұл маңызды нүктелер мен көлеңкелері бар сурет, сонымен қатар экспозицияны шамадан тыс және төмен түсіру мәселелерін шешеді.
Егер сіз техникалық мәліметтерге қызығушылық танытсаңыз, онда төменде сипатталған Көбейту және Экран формулалары қолданылады

Қадам 5. Негізгі түсті қараңғылау
Түстерді қоюландырудың бірнеше әдісі бар, олардың әрқайсысы басқаша жұмыс істейді:
- Қараңғы режимде әр пиксельдің қызыл, жасыл және көк мәні сіз қосатын жаңа түспен салыстырылады. Үш салыстырудың әрқайсысы үшін ең қараңғы мән соңғы суретте аяқталады.
- Көбейту режимінде щетканың әр соққысы жаңа түс пен негізгі түстің жарықтығын «көбейтеді». Сіз қылқалам соққыларын қосуды жалғастыра аласыз, бұл сайын нәтижені күңгірт етеді.
- Darker Color режимі Darken сияқты жұмыс істейді, тек RGB мәндерін қараудың орнына екі пикселді тұтастай салыстырады. Әр пиксель ескі түсінде қалады немесе қайсысы күңгірт болса, жаңасына ауыстырылады.
- Сызықтық күйдіру режимі барлық түстерді күңгірттендіреді, бірақ басқа режимдерге қарағанда көбірек қара және күңгірт түс аймақтарын шығарады.
- Color Burn қара түстерге арналған сызықтық күйікке ұқсас, бірақ ашық түстерге онша әсер етпейді. Бұл үлкен контраст пен қанықтылыққа әкелуі мүмкін.

Қадам 6. Кескінді жеңілдетіңіз
Түсті күңгірттеудің әрбір әдісінде жарықтандырудың сәйкес келетін қарама -қарсы формуласы бар:
- Lighten режимінде негізгі түс пен аралас түстердің қызыл, жасыл және көк мәндері салыстырылады. Кескінді жеңілдету үшін аралас түстің ашық мәндері қолданылады.
- Ақ түстен қараңғы нәрсені көрінбейтін ету үшін Экран режимін пайдаланыңыз.
- Күңгірт жерлерді аралас түспен толығымен ауыстыру үшін Ашық түсті пайдаланыңыз.
- Lineer Dodge (Қосу) екі түстің мәндерін бірге қосады. Егер түс ақ болса, нәтиже толығымен ақ болады. Егер түс қара болса, онда ешқандай өзгеріс болмайды.
- Color Dodge қараңғы түстерге аз әсер етеді, бұл үлкен контрастқа әкеледі.

Қадам 7. Алдыңғы және фондық түстерді өзгертіңіз
Артқы және Түс режимдері қабатты кескіндерде қол жетімді. Егер «Behind» режимі таңдалса, қабаттың артында түс қолданылады және тек мөлдір жерлерде көрсетіледі. Тазарту режимі - бұл өшіргіш, бұл фондағы барлық пикселдерді мөлдір етеді.

Қадам 8. Айырмашылық режимі арқылы жарықтықты реттеңіз
Бұл базаның жарықтық мәндерін салыстырады және түстерді араластырады, үлкен мәндерден кішісін алып тастау арқылы нәтиже мәнін жасайды. Бұл негізгі түске қарағанда күңгірт немесе ашық болса да, жарықтықты қоспаның түсіне жақындатады.

9 -қадам. Түстерді азайту немесе бөлу арқылы болдырмаңыз
Математикалық тұрғыдан алғанда, бұл екі түсті мәнге сәйкес келетін нәрсені жасайды. Іс жүзінде бұл ұқсас түстер Subtract қолданғанда қара түске, ал Divide қолданғанда ақ түске қарай жылжиды дегенді білдіреді.

Қадам 10. Dissolve режимі арқылы түстерді шашыратыңыз
Бұл көбінесе фотосуретті түрту үшін емес, арнайы эффектілер үшін қолданылады. Аралас түс тегіс ауысудың орнына шашыраңқы немесе бұдырлы болып көрінеді. Мұны ескі әсер ету үшін қолданып көріңіз.

11 -қадам. Нақты мәндерді реттеңіз
Қалған режимдер неғұрлым тар әсерге ие. Бұлардың әрқайсысы негізгі түстің бір мәнін аралас түстің сәйкес мәнімен алмастырады. Барлық басқа сипаттамалар өзгеріссіз қалады.
- Реңк (мысалы, қызыл түстің белгілі бір түрі)
- Қанықтылық (төмен қанықтылық сұр түске, ал жоғары қанықтылық айқынырақ көрінеді)
- Жарықтық (түс қаншалықты ашық немесе күңгірт көрінеді)

Қадам 12. Ақ -қара суреттерге түс қосыңыз
Түс режимі реңкті де, қанықтылықты да түс түсінің мәндерімен алмастырады, осылайша негізгі түстің жарықтығы бірдей болады. Бұл көбінесе ақ -қара суреттерге түс қосу үшін қолданылады.
2 әдісі 2: Басқа араластыру әдістері

Қадам 1. Градиент қоспасын қолданып көріңіз
Құралдар тақтасынан шөмішті толтыру құралын іздеңіз. Құрал опциялары пайда болғанша басып тұрыңыз. «Градиент» таңдаңыз, содан кейін жоғарғы жағындағы градиент жолағын басыңыз. Реңктер мен мәндерді қалағаныңызша реттеңіз. Лассо немесе Сиқырлы таяқша құралдарының көмегімен аймақты таңдаңыз, содан кейін градиентті шертіп және сүйреңіз. Нәтиже - екі түстің біркелкі ауысуы.

Қадам 2. Көшірме және өшіру
Сіз реттегіңіз келетін қабаттың немесе аймақтың көшірмесін жасаңыз. Оны түпнұсқадан жоғары жаңа қабатқа қойыңыз. Жұмсақ, сұйылтылған шеттері мен жұмсақ мөлдір қоспасы 5 пен 20%аралығында өшіргіш құралды таңдаңыз. Қажетті әсерге жеткенше жоғарғы қабатты біртіндеп өшіріңіз.

Қадам 3. Қабат мөлдірлігін орнатыңыз
Егер сізде қабаттасқыңыз келетін екі немесе одан да көп қабаттар болса, әр қабат атауының үстіндегі мөлдір емес жүгірткіні реттеңіз. Бұл әр қабаттың мөлдірлігін бақылайды.

Қадам 4. Араластыру параметрлерін планшетке бейімдеңіз
Қылқаламды таңдап, щетка параметрлер тақтасынан планшет опцияларын табыңыз. «Тасымалдауды» қосыңыз және щетканы планшетке түсіретін қысымға байланысты мөлдірлікті реттеуге орнатыңыз. Сіз оны кез -келген пішін мен щеткамен қолдана аласыз, бірақ онлайнда щеткаларды жасаушылардың таңдаулы нұсқалары бар, олар сүтті немесе майлы сезім береді.
Тасымалдау щеткасын таңдағаннан кейін, сіз араластырғыңыз келетін түсті таңдаңыз және негізгі суреттің үстінен сәл сипаңыз

Қадам 5. Дақ қою құралының көмегімен реттеңіз
Құралдар тақтасында саусақ белгісімен бейнеленген ластану құралын таңдаңыз. Қылқалам тақтасында жұмсақ, дөңгелек ластану құралын таңдап, шашырауды шамамен 20%айналдырыңыз. Түстерді шекара маңында бояуға ұқсайтын ауысыммен біріктіріңіз.
Қажетті әсерді алу үшін жоғарғы жолақтағы кірдің беріктігі мәнімен ойнау қажет болуы мүмкін

Қадам 6. Маска қоспасын жасаңыз
Бір түсті екінші қабаттың үстіне екі қабатқа қойыңыз. Жоғарғы қабаттың жанындағы Қабаттар тақтасындағы Жаңа қабат маскасы түймесін басыңыз. Масканы таңдап, маска ішінде ақтан қараға градиент қолданыңыз. 100% қара аймақ тек төменгі қабатты, ал 100% ақ аймақ тек жоғарғы қабатты көрсетеді.

Қадам 7. Бұлыңғырлық сүзгісімен жабыңыз
Араластырғыңыз келетін шекара аймағын таңдаңыз. Жоғарғы мәзірде Сүзгі → Көк → Гаусс бұлдырлығы тармағына өтіңіз. Слайдерді дәміне қарай реттеңіз. Мұны қайталау үшін Lasso құралының көмегімен қосымша аймақтарды таңдаңыз, содан кейін сол сүзгіні қолдану үшін Ctrl+F пернелерін басыңыз.
Mac жүйесінде F+командасын қолданыңыз

Қадам 8. Векторлық кескіндерді бірге бұлдыратыңыз
Егер сіз векторлық графиканы қолдансаңыз, түрлі түсті екі векторлық пішін жасаңыз. Қауырсын радиусын қосу үшін қасиеттерді өзгертіңіз. Пішіндер бір -біріне жақын жерде араласып, жиектері бойынша бұлыңғыр болады. Үлкен әсер ету үшін қауырсын радиусының мәнін көбейтіңіз.

Қадам 9. Миксер щеткасымен бояу әсеріне еліктеңіз
Құралдар тақтасынан бояғыш щеткамен және бояудың тамшысымен ұсынылған араластырғыш щеткасын таңдаңыз. (Кейбір нұсқаларда бұл опцияны ашу үшін щетка белгішесін басып тұру қажет болуы мүмкін.) Бірнеше жаңа опцияны тексеру үшін щетка параметрлері мәзіріне кіріңіз. Бұлардың әрқайсысы бояушының екі түсті дымқыл бояуды бірге сүйреу сияқты әдістеріне еліктейді.