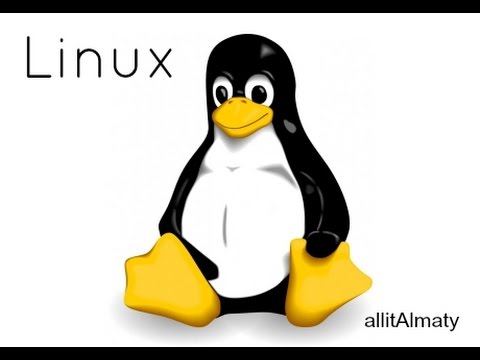Бұл wikiHow сізге Microsoft Word құжатын жазу үшін компьютерде сөйлеуді тануды қолдануды үйретеді.
Қадамдар
2 -ші әдіс 1: Windows

Қадам 1. Іздеу жолағын ашу үшін ⊞ Win+S пернелерін басыңыз

Қадам 2. Сөйлеуді тануды теріңіз
Сәйкес нәтижелердің тізімі пайда болады.
Мұны кейбір жүйелерде «дауысты тану» деп атауға болады. Мінезі бірдей болады

Қадам 3. Сөйлеуді тану түймешігін басыңыз
Бұл сөйлеуді танудың басқару тақтасын ашады.

Қадам 4. Сөйлеуді тануды бастау түймешігін басыңыз
Егер сіз сөйлеуді тануды орнатқан болсаңыз, экранның жоғарғы жағында дауысты тану тақтасын көресіз. Бұл сіз бастауға дайын екеніңізді білдіреді.
Егер сіз сөйлеуді тануды бірінші рет қолдансаңыз, оны басу керек Келесі орнату процесін өту үшін. Дауысты тануға компьютерді үйрету үшін экрандағы нұсқауларды орындаңыз. Процесті аяқтағаннан кейін сіз дауысты тану тақтасын көресіз.

Қадам 5. Микрофон белгішесін басыңыз
Бұл дауысты тану тақтасында. Енді сіз диктантты бастауға дайынсыз.

Қадам 6. Word ашыңыз
Сіз оны Windows мәзірінде «Microsoft Office» бөлімінде таба аласыз.

Қадам 7. Мәтіннің пайда болуын қалаған жерді басыңыз

Қадам 8. Сөйлеуді бастаңыз
Енді сіз сөйлеген кезде сіздің сөздеріңіз экранда пайда болады.
2 -ші әдіс 2: macOS

Қадам 1. Apple мәзірін басыңыз
Ол экранның сол жақ жоғарғы бұрышында.

Қадам 2. Жүйе параметрлері түймешігін басыңыз

Қадам 3. Пернетақта түймесін басыңыз

Қадам 4. Диктанцияны басыңыз
Бұл терезенің жоғарғы жағындағы қойындылардың бірі.

Қадам 5. «Диктант» жанындағы «Қосулы» таңдаңыз
«Шеңберді басу оны көк түске айналдырады және оның ортасына ақ нүкте қосады.

Қадам 6. «Жақсартылған диктантты қолдану» жанындағы құсбелгіні қойыңыз
»Бұл сізге диктантты офлайн режимде пайдалануға, сонымен қатар тікелей кері байланыспен үздіксіз диктантты қолдануға мүмкіндік береді.

Қадам 7. Пернетақта терезесін жабу үшін қызыл шеңберді басыңыз

Қадам 8. Fn түймесін екі рет басыңыз
Енді сіз микрофон белгісі бар терезені көресіз. Диктант қазір белсенді және қолдануға дайын. Бұл диктант терезесі.

Қадам 9. Word ашыңыз
Сіз әдетте табасыз Қолданбалар қалтада немесе Іске қосу тақтасында.

Қадам 10. Мәтіннің пайда болуын қалайтын құжатты басыңыз

11 -қадам. Сөйлесуді бастаңыз
Сіз сөйлеген кезде сіздің сөздер Word құжатында пайда болады.