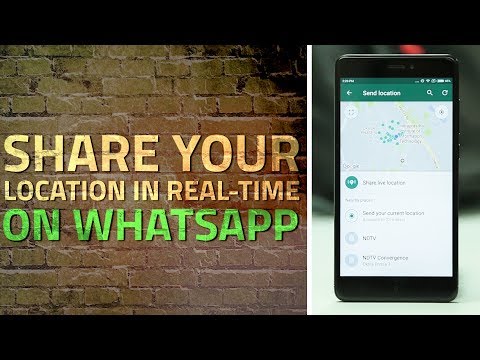Google Android Q жүйесінде қараңғы тақырыпты енгізді. Бұл өзгеріс аясында қараңғы тақырып Android жүйесіндегі Google Calendar қолданбасына шығарылды. Бұл wikiHow сізге оны бірнеше қадаммен қосуды үйретеді.
Қадамдар

Қадам 1. Құрылғыда Google -дің «Күнтізбе» қосымшасын ашыңыз
Қолданбаның жаңартылғанын растаңыз. Олай болмаса, Google Play дүкенін ашып, күнтізбе қолданбасын жаңартыңыз.

Қадам 2. Жоғарғы сол жақ бұрыштағы мәзір түймесін (≡) басыңыз.
Бұл панельді ашады. Содан кейін «Параметрлер» опциясын іздеңіз.

Қадам 3. Параметрлер түймесін түртіңіз
Оны көру үшін мәзірдің соңына дейін төмен қарай айналдырыңыз.

Қадам 4. Жалпы опциясын түртіңіз
Бұл «Параметрлер» бетіндегі бірінші нұсқа болады.

Қадам 5. Тақырып опциясын таңдаңыз
Ол «Хабарландырулар» тақырыбының алдында орналасқан. Сіз оны таңдағаннан кейін диалогтық терезе пайда болады.

Қадам 6. Қалқымалы терезеде «Қараңғы» таңдаңыз
Күнтізбе қосымшасының фоны қою сұрға өзгереді.

Қадам 7. Аяқталды
Қараңғы тақырыпты пайдалану көзді қорғауға көмектеседі, сонымен қатар ұялы телефонның батареяның қызмет ету мерзімін үнемдеуге көмектеседі.