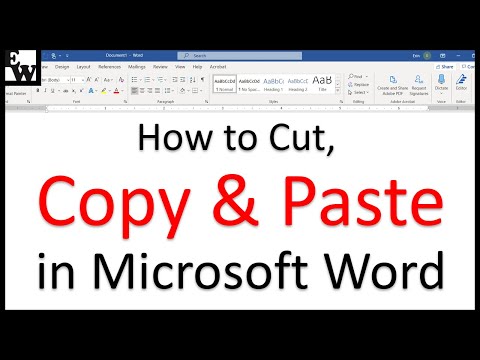Бұл wikiHow сізге PDF -тен мәтінді көшіруді және оны Microsoft Word -қа қоюды үйретеді. Егер PDF компьютердегі мәтіндік құжаттан жасалған болса, мәтінді көшіру үшін Adobe Acrobat Reader (Windows/Mac) немесе Preview (Mac) бағдарламаларын пайдалануға болады. Егер PDF компьютерге физикалық құжаттан сканерленген болса немесе оның көшіруден қорғанысы болса, құжатты Word бағдарламасына жібермес бұрын мәтінді түрлендіру үшін Google Drive пайдалану қажет болады. Егер PDF файлын Word форматына түрлендіру қажет болса, Adobe Acrobat Pro қолдануға болады.
Қадамдар
4 -ші әдіс: Windows немесе macOS үшін Adobe Acrobat Reader бағдарламасын пайдалану

Қадам 1. PDF файлын Acrobat Reader бағдарламасында ашыңыз
PDF файлын Acrobat Reader бағдарламасында ашу арқылы ашуға болады Файл> Ашу немесе файл шолғышында файлды тінтуірдің оң жақ түймесімен нұқып, таңдаңыз Adobe Acrobat Reader көмегімен ашыңыз.
- Adobe Acrobat Reader DC - бұл Adobe -ден ақысыз PDF қарау құралы, ол Windows пен Mac -те жұмыс істейді. Егер сіз көшіргіңіз келетін PDF компьютердегі мәтіндік құжаттан жасалған болса, сіз PDF ішіндегі мәтінді осы жерден таңдап, көшіре аласыз.
- Егер сіз көшіргіңіз келетін PDF сканерленген болса, сіз бұл әдісті қолдана алмайсыз.
- Егер сізде Adobe Reader әлі жоқ болса, оны тегін жүктеп, орнатуға болады.

Қадам 2. Құжаттағы мәтінді таңдаңыз
Сіз мұны түймесін басу арқылы жасай аласыз Өңдеу Acrobat Reader терезесінің (Windows) сол жақ жоғарғы жағындағы немесе экранның жоғарғы сол жағындағы (Mac) қойындысын және Барлығын таңдаңыз ашылмалы мәзірден.
- Егер сіз нақты мәтінді таңдағыңыз келсе, оны көк түспен бөлектегіңіз келетін мәтіннің үстіне тышқанды апарып тастай аласыз.
- Сондай -ақ, пернелер тіркесімін қолданып, басуға болады Ctrl + A (Windows) немесе Cmd + C (Mac).
- Егер бүкіл құжат көк түспен ерекшеленсе, құжатты мәтін ретінде көшіру және қою мүмкін емес. Оның орнына Google Drive пайдалану қажет болады.

3 -қадам. Мәтінді көшіру
Түймесін басыңыз Өңдеу қойындысын қайтадан басып, нұқыңыз Көшіру немесе пернелер тіркесімін пайдаланыңыз және түймесін басыңыз Ctrl + C (Windows) немесе Cmd + C (Mac).
Егер сіздің PDF -тің ұзындығы бір беттен көп болса, сіз осы беттің мазмұнын жапсырғаннан кейін басқа беттерді жеке көшіруіңіз керек

Қадам 4. Word -та жаңа құжатты ашыңыз
Word бағдарламасын ашқан кезде сізге жаңа құжатты ашқыңыз келсе немесе бұрын жасалған құжатты жалғастырғыңыз келсе, жаңа құжатты ашу үшін басыңыз. Баруға да болады Файл> Жаңа.

Қадам 5. Көшірілген мәтінді қойыңыз
Басыңыз Ctrl + V (Windows) немесе Cmd + V (Mac) немесе өңдеу мәзіріне өтіп, түймесін басыңыз Өңдеу> Қою. PDF форматындағы мәтін құжатта пайда болатынын көру керек.
Сондай-ақ, бетті тінтуірдің оң жақ түймесімен басып, шертуге болады Қою ашылмалы мәзірде.
4 -ші әдіс 2: MacOS үшін алдын ала қарауды пайдалану

Қадам 1. PDF файлын алдын ала қарауда ашыңыз
Бұл қолданба белгішесі үлкейткіш әйнегі бар суретке ұқсайды. Сіз бұл бағдарламаны Dock немесе Applications қалтасынан таба аласыз.
- PDF түймесін басу арқылы Алдын ала қарау бөлімінен ашуға болады Файл> Ашу немесе сіз файлды тінтуірдің оң жақ түймесімен басып, таңдай аласыз Көмегімен ашу және Алдын ала қарау.
- Алдын ала қарау - бұл Mac компьютерлері үшін әдепкі PDF қарау құралы, сондықтан егер сіз Windows компьютерін қолдансаңыз, сізде алдын ала қарау мүмкін емес.

Қадам 2. Мәтін таңдау түймешігін басыңыз
Бұл «Аа» сияқты, жанында курсор бар. Бұл терезенің сол жағындағы құжаттың үстінде болуы керек.

Қадам 3. Көшіргіңіз келетін мәтінді таңдаңыз
Сіз жүгіргіні көшіргіңіз келетін мәтіннің үстіне шертіп, апара аласыз.

4 -қадам. Мәтінді көшіру
Бару Өңдеу> Көшіру экранның жоғарғы жағындағы мәзірде.
Сондай -ақ, пернелер тіркесімін қолданып, оны басуға болады Cmd + C.

Қадам 5. Word -та жаңа құжатты ашыңыз
Word бағдарламасын ашқан кезде сізге жаңа құжатты ашқыңыз келсе немесе бұрын жасалған құжатты жалғастырғыңыз келсе, жаңа құжатты ашу үшін басыңыз. Баруға да болады Файл> Жаңа.

Қадам 6. Көшірілген мәтінді қойыңыз
Басыңыз Cmd + V (Mac) немесе өңдеу мәзіріне өтіп, түймесін басыңыз Өңдеу> Қою. PDF форматындағы мәтін құжатта пайда болатынын көру керек.
Сондай-ақ, бетті тінтуірдің оң жақ түймесімен басып, шертуге болады Қою ашылмалы мәзірде.
3 -ші әдіс 4: Google Drive пайдалану

Қадам 1. Қалаған веб -шолғышта https://drive.google.com/ өтіңіз
Егер сіз жүйеге кірсеңіз, бұл сіздің Google Drive бетіңізді ашады.
- Егер сіз Google есептік жазбасына кірмеген болсаңыз, жалғастырмас бұрын Google электрондық пошта мекенжайы мен құпия сөзді енгізіңіз.
- PDF -те сурет ретінде кодталған мәтін болса, осы әдісті қолданыңыз. Егер PDF сканерленген болса, ол мәтіндік файлға қарағанда сурет файлы ретінде жасалған болуы мүмкін. Кескінді таңдалған мәтінге түрлендіру үшін сізге OCR (Optical Character Recognition) бағдарламасы қажет. Google Drive PDF файлдарын жүктеу кезінде ақысыз OCR қызметін қамтиды және көп жағдайда жақсы жұмыс істейді.
- Егер PDF сонымен қатар көшіруден қорғалған болса, Google Drive OCR процесі кезінде қауіпсіздікті PDF файлынан жоя алады.

Қадам 2. ЖАҢА түймесін басыңыз
Бұл Drive бетінің жоғарғы сол жақ бұрышындағы көп түсті плюс белгісі. Ашылмалы мәзір пайда болады.
Файлды жүктеу үшін файлды шолғыштан Google Drive терезесіне апарып тастауға болады. Егер сіз мұны жасасаңыз, файлды жүктеу бойынша қадамдарды өткізіп жіберуге болады

Қадам 3. Файлды жүктеу түймешігін басыңыз
Бұл опция ашылмалы мәзірдің жоғарғы жағында орналасқан. Оны басу арқылы жаңа терезе ашылады.

4-қадам. PDF файлын таңдау үшін оған өтіңіз және бір рет басыңыз
Көшіргіңіз келетін PDF файлын нұқыңыз. Файл көк түспен ерекшеленеді, ол таңдалғанын көрсетеді.

Қадам 5. Ашу түймешігін басыңыз
Ол терезенің төменгі оң жағында. Бұл PDF файлын Google Drive -қа жүктеуді ұсынады.

Қадам 6. Жүктелген PDF файлын тінтуірдің оң жақ түймесімен нұқыңыз
Ол сіздің дискіге жүктеуді аяқтағаннан кейін, PDF-ті тауып, ашылмалы мәзірді іске қосу үшін оны тінтуірдің оң жақ түймесімен басу қажет.

Қадам 7. Ашу күйіне апарыңыз
Бұл опция ашылмалы мәзірдің жоғарғы жағында орналасқан. Оның жанында қалқымалы мәзір шығады.

Қадам 8. Google Docs түймесін басыңыз
Бұл Drive -қа PDF мәтінін Google Doc -қа сканерлеуді ұсынады, бұл файлдағы мәтін көлеміне байланысты біраз уақыт алуы мүмкін.

Қадам 9. Қай мәтін түрлендірілгенін тексеріңіз
Google Drive OCR бағдарламалық жасақтамасы мінсіз емес және түрлендірілмейтін кейбір қателер немесе мәтін бөліктері болуы мүмкін. Бөлімдер арасында бос орын көп болуы мүмкін, сондықтан айналдырылғанның барлығын көру үшін айналдыруды жалғастырыңыз.
Егер сізде қандай да бір қате болса, мәтінді көшірмес бұрын оларды Google құжаттарында түзетуді қарастырыңыз

Қадам 10. Мәтінді таңдаңыз
Шертіңіз Өңдеу беттің сол жақ жоғарғы жағындағы түймесін басыңыз Барлығын таңдаңыз ашылмалы мәзірде.
Басу арқылы пернелер тіркесімін пайдалануға болады Ctrl + A (Windows) немесе Cmd + A (Mac).

11 -қадам. Мәтінді көшіру
Шертіңіз Өңдеу қайтадан, содан кейін басыңыз Көшіру.
Басу арқылы пернелер тіркесімін пайдалануға болады Ctrl + C (Windows) немесе Cmd + C (Mac).

Қадам 12. Word -та жаңа құжатты ашыңыз
Word бағдарламасын ашқан кезде сізге жаңа құжатты ашқыңыз келсе немесе бұрын жасалған құжатты жалғастырғыңыз келсе, жаңа құжатты ашу үшін басыңыз. Баруға да болады Файл> Жаңа.

Қадам 13. Көшірілген мәтінді қойыңыз
Басыңыз Ctrl + V (Windows) немесе Command + V (Mac). PDF форматындағы мәтін құжатта пайда болатынын көру керек.
Сондай-ақ, бетті тінтуірдің оң жақ түймесімен басып, шертуге болады Қою ашылмалы мәзірде.
4 -ші әдіс 4: PDF файлын Word құжатына түрлендіру

Қадам 1. Тегін сынақ нұсқасына https://acrobat.adobe.com/us/en/free-trial-download.html сілтемесінде тіркеліңіз
Adobe Acrobat Pro көмегімен сіз PDF файлдарын жасай аласыз, Word, Excel немесе PowerPoint -ке экспорттай аласыз, сканерленген құжаттарды айына $ 14.99 тұратын өңделетін, іздеуге болатын PDF форматына айналдыра аласыз.
- Бұл әдіс бүкіл құжатты PDF -тен Microsoft Word -қа түрлендіреді.
- Егер сіз бірінші рет тұтынушы болсаңыз, жеті күндік тегін сынақ нұсқасына жазыла аласыз. Сынақ нұсқасын алу үшін Adobe тіркелгісімен байланыспаған электрондық пошта мекенжайы қажет болады. Сізге несиелік/дебеттік карта қажет болады, бірақ Adobe Pro қолданған алғашқы жеті күнде сізден ақы алынбайды.
- Жазылымға жазылуды аяқтағаннан кейін сізде бағдарламаны жүктеу мүмкіндігі болады.

Қадам 2. Adobe Acrobat Pro жүктеп алыңыз
Жүктеуге сәйкес (Mac және Windows), сізге орнату шеберін аяқтау үшін экрандағы оқулықты орындау қажет болады немесе DMG файлын Finder ішіндегі Applications қалтасына апарып тастау қажет болады.
Толық орнатылғаннан кейін Adobe Acrobat Pro автоматты түрде іске қосылады немесе оны қолмен ашу қажет болады. Adobe Acrobat Pro бағдарламасын ашу үшін Бастау мәзіріндегі немесе Қолданбалар қалтасындағы бағдарлама белгішесін екі рет шертіңіз

Қадам 3. PDF файлын ашыңыз
Сіз нұқуға болады Файл құжаттың үстіндегі өңдеу мәзірінің сол жақ жоғарғы жағында (Windows) немесе экранның жоғарғы сол жағында (Mac), содан кейін Ашық ашылмалы тізімнен.

Қадам 4. PDF экспорттау түймешігін басыңыз
Сіз мұны бағдарлама терезесінің оң жақ шетінде көрсеткі бар құжат белгішесі бар оң жақта көресіз.
Файлды автоматты түрде ашу үшін «Экспортталғаннан кейін файлды ашу» жанындағы құсбелгіні қоюға болады

Қадам 5. Microsoft Word таңдау үшін басыңыз
Бұл әдетте мұнда бірінші нұсқа болып табылады және әдетте оң жақтағы панельден «Word құжатын» таңдағыңыз келеді.

Қадам 6. Экспорттау түймешігін басыңыз
Сіз экспорттау таңдауының астында осы көк түймені көресіз.

Қадам 7. Файл үшін сақтау орны мен атауды таңдап, Сақтау түймешігін басыңыз
Файл шолушысы ашылған кезде, сіз басудан бұрын экспортталған кезде файлдың қалай сақталатынын өзгертуге мүмкіндік аласыз Сақтау терезенің төменгі оң жақ бұрышында.