Windows XP әдетте тұрақты операциялық жүйе болғанымен, ол әлі де көптеген мәселелерге тап болуы мүмкін. Бақытымызға орай, Майкрософт мұны білді және «Қауіпсіз режим» деп аталатын құпия жүктеу режимін енгізуді шешті. Бұл мақалада Windows XP қауіпсіз режиміне қалай кіру керектігі айтылады.
Қадамдар

Қадам 1. POST тексеруден кейін бірден F8 пернесін басыңыз
Іс жүзінде бұл дұрыс емес болуы мүмкін және жиі жүктеудің қалыпты режиміне түсуге болады. Техника - іске қосу мәзірі пайда болғанша F8 пернесін бірнеше рет түрту.
Кейде сіз буферлік жадты барлық пернелермен толтырасыз және қате туралы хабар аласыз немесе компьютер дыбыстық сигналмен шағымданады. Сондай -ақ, F8 пернесі USB пернетақтасымен жұмыс істемеуі мүмкін, себебі USB драйверлері әлі жүктелмеген. Дегенмен, жаңа компьютерлерде BIOS -да USB қолдау бар, сондықтан бұл мәселе ескі машиналармен шектелуі керек

Қадам 2. Бұл сіз көруіңіз керек таңдаулар:
(Компьютердің конфигурациясына байланысты төменде барлық таңдауды көрмеуіңіз мүмкін.)
- Қауіпсіз режим
- Желілік қауіпсіз режим
- Пәрмен жолымен қауіпсіз режим
- Жүктеу журналын қосу
- VGA режимін қосыңыз
- Соңғы белгілі жақсы конфигурация (сіздің жұмыс істеген соңғы параметрлеріңіз)
- Каталог қызметтерін қалпына келтіру режимі (тек Windows домен контроллері)
- Отладка режимі
- Жүйе істен шыққан кезде автоматты түрде қайта қосуды өшіру
- Windows жүйесін қалыпты түрде бастаңыз
- Қайта жүктеу

Қадам 3. Қажетті жүктеу режимін ерекшелеу үшін «жоғары» және «төмен» көрсеткі пернелерін пайдаланыңыз
Қажетті режимді бөлектегеннен кейін «Enter» пернесін басыңыз.
1 -ші әдіс: Қауіпсіз режимге өту үшін Msconfig көмегімен

Қадам 1. Тапсырмалар тақтасындағы «Бастау» түймесін басыңыз
Бастау мәзірі пайда болған кезде «Іске қосу» мәзірін таңдаңыз. (Пернелер тіркесімі ретінде пернетақтадағы WinKey+R пернелерін басуға болады.)

Қадам 2. Пайда болған тілқатысу терезесінде «msconfig» теріңіз
Жүйені конфигурациялау утилитасы орындайды.

Қадам 3. Экранның жоғарғы жағындағы қойындыларды іздеңіз
Біреу «BOOT. INI» деп айтады. Сол қойындыға басыңыз.

Қадам 4. Терезенің төменгі бөлігінде бірнеше құсбелгі қойылады
«/SAFEBOOT» мәтінінің жанындағы құсбелгіні қойыңыз.

Қадам 5. «OK» түймесін басып, компьютерді қайта іске қосыңыз
Бейне - бұл қызметті пайдалану арқылы кейбір ақпарат YouTube -пен бөлісілуі мүмкін
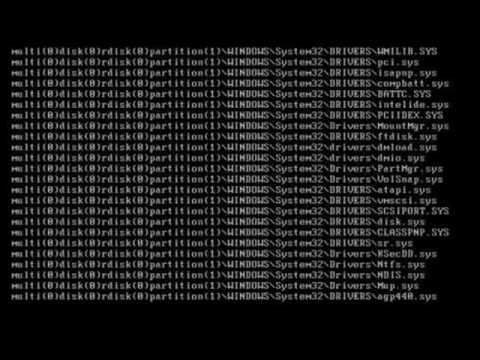
Ескертулер
- Жүйені конфигурациялау утилитасындағы «/SAFEBOOT» жанындағы құсбелгіні алып тастамайынша, сіз қалыпты режимге қосыла алмайсыз.
- Жүйені конфигурациялау утилитасында айтылғанды ғана өзгертіңіз. Егер сіздің компьютеріңіз енді жүктелмесе немесе біртүрлі әрекет ете бастаса, WikiHow жауап бермейді.







