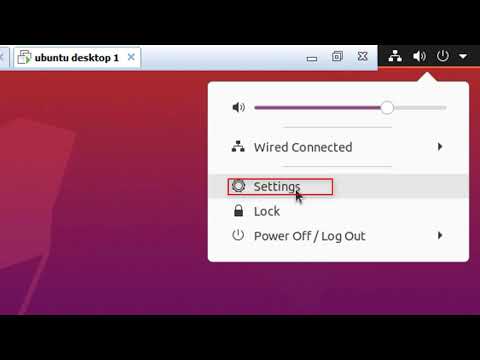Бұл wikiHow сізге Chromium ОЖ -ны қалай орнату керектігін көрсетеді. Chromium OS-бұл Chromebook-те қол жетімді Google-дің жабық көзі Chrome OS-тың ашық бастапқы нұсқасы. Ол кез келген компьютерге жүктеу үшін қол жетімді, бірақ ол барлық компьютерлермен үйлесімді болмауы мүмкін және бағдарламалық қамтамасыз ету ақауларын тудыруы мүмкін. Бұл нұсқаулық операциялық жүйені орнатуды жақсы білетін және компьютерде қарапайым дағдылардан жоғары адамдарға арналған.
Қадамдар
2 -ші әдіс 1: Chromium ОЖ -ны CloudReady көмегімен компьютерге орнату

Қадам 1. CloudReady бағдарламасын https://www.neverware.com/freedownload/ сайтынан жүктеп, орнатыңыз
CloudReady - Chromium ОЖ -ны компьютерге орнатудың ең оңай әдісі, жүктеу сілтемелері 2 -қадамда. Сізге қазіргі уақытта қолданылып жатқан ОЖ -нің дұрыс нұсқасын жүктеу қажет.
- Мысалы, егер сіз Windows 10 машинасын қолдансаңыз, оны басу керек USB жасаушыны жүктеп алыңыз түйме.
- Егер сіз Mac компьютерін пайдалансаңыз, 32-биттік немесе 64-биттік жүктеу түймесін басыңыз, содан кейін https://guide.neverware.com/build-installer/working-mac-os/#download-cloudready сілтемесіне өтіңіз. CloudReady орнату нұсқаулары.
- Егер сізде CloudReady жүктеуде қиындықтар туындаса, BIOS -ды жаңарту, дискіні өшіру немесе Linux жүйесінде жылдам жүктеу мен қауіпсіз жүктеуді өшіру қажет болуы мүмкін.

Қадам 2. https://www.balena.io/etcher/ сайтынан Etcher жүктеңіз
Қажет болса, жүктеу нұсқасын өзгерту үшін жасыл жүктеу түймесін басқыңыз келеді.
- Etcher сізге OS карталарын SD карталары мен USB дискілеріне түсіруге көмектеседі.
- Этчерді жүктеуден кейін Орнату шеберін іске қосу арқылы және экрандағы нұсқауларды орындау арқылы (Windows) немесе бағдарлама белгішесін Қолданбалар қалтасына (Mac) апарып тастау арқылы орнатыңыз.

Қадам 3. Flash CloudReady USB дискісіне
Этчерді Бастау мәзірінен немесе Қолданбалар қалтасынан табуға болады.
- Таңдаңыз Суретті таңдаңыз және CloudReady жүктелген файлды таңдаңыз.
- Таңдаңыз Drive таңдаңыз және пішімделген USB дискісін таңдаңыз.
-
Таңдаңыз Жарқыл!
және процесс басталады. CloudReady -ді USB -ге толығымен қосу үшін шамамен 10 минут қажет болуы мүмкін, бірақ Этчер бағдарламаны жаппас бұрын оның 100% орындалғанын айтқаныңызға көз жеткізіңіз.

Қадам 4. Компьютерді қайта жүктеңіз және USB дискісінен жүктеңіз
Бұл әдетте пернетақта пәрменінің көмегімен жасалуы мүмкін F12 (Windows)] немесе Таңдау (Mac) компьютер қайта жүктелген кезде.
Егер сіз Windows жүйесін қолдансаңыз және USB дискісінен жүктеу мүмкін болмаса, жүктеу тәртібін тексеруді (және өзгертуді) үйрену үшін осы вики -нұсқаулықты қараңыз

Қадам 5. Қонақ ретінде кіріңіз
Сізге Google есептік жазбаңызбен кіру сұралса да, қонақтардың логинін экранның төменгі сол жақ бұрышынан таба аласыз.

Қадам 6. Ctrl+Alt+F2 пернелерін басыңыз (Windows) немесе Ctrl+⌘ Cmd+F2 (Mac).
Терминал/пәрмен жолы шақыруы ашылады.

Қадам 7. sudo/usr/sbin/chromeos-install --dst/dev/sda енгізіңіз
Бұл пәрмен Chrome ОЖ -ді компьютердің сақтау дискісіне орнатады.
- Бұл пәрмен қатты дискідегі барлық нәрсені жояды және Chromium OS орнатады.
- Егер сізге пайдаланушы аты мен құпия сөз сұралса, логин ретінде «хронос» пен құпия сөз ретінде «хромды» пайдаланыңыз.

Қадам 8. Netflix үшін меншікті қызметтерді қосыңыз
Әдепкі бойынша, CloudReady Flash немесе DRV қорғау схемаларына қолдауды қамтымайды. Оларды орнату үшін Параметрлерді ашып, Плагиндерге өтіңіз. Басыңыз Орнату Wildvine мазмұнын шифрлау модулі, Adobe Flash және меншікті медиа компоненттері жанында.
Егер сізде проблемалар туындаса, сіз әрқашан жауап алу үшін CloudReady ақаулықтарды жою бетіне кіре аласыз
2 -ші әдіс 2: Chromium ОЖ -ны USB дискісінен тірі режимде іске қосу

Қадам 1. Chromium OS құрылысын https://chromium.arnoldthebat.co.uk сайтынан жүктеп алыңыз
Сіз күнделікті ең соңғы Chromium жинағын жүктегіңіз келеді. Құрылымдар әдетте соңғы нұсқалардан тізімделеді, сондықтан бірінші тізім сізге қажет жүктеу болуы керек.

Қадам 2. Сығылған суретті шығарыңыз
Файл.img.7z ретінде жүктелді, сондықтан сіз ақысыз бағдарламалар болып табылатын 7-Zip (Windows) немесе Keka (Mac) сияқты қысқышты жүктегіңіз келеді.

Қадам 3. USB -дискіні FAT32 -ге пішімдеңіз
Егер сіз оның орнына «MS-DOS FAT» көрсеңіз, бұл FAT32 сияқты.
- Windows жүйесінде дискіні USB Drive File Explorer шолғышына өтіп, оны басу арқылы пішімдеуге болады Басқару және таңдау Пішім. Бізді ашатын терезеде таңдаңыз Fat32 «Файлдық жүйе» ашылмалы тізімінен шертіңіз Бастау және ЖАРАЙДЫ МА. Дискідегі барлық ақпарат пішімделген кезде жойылады.
- Mac компьютерлерінде Finder ішіндегі Utilities қалтасынан Disk Utility бағдарламасына кіру керек, USB дискісін таңдаңыз, содан кейін түймесін басыңыз. Өшіру қойынды. Басу алдында «Формат» жанындағы терезеде «MS-DOS (FAT)» жазылатынын тексеріңіз Өшіру.

Қадам 4. https://www.balena.io/etcher/ сайтынан Etcher жүктеңіз
Қажет болса, жүктеу нұсқасын өзгерту үшін жасыл жүктеу түймесін басқыңыз келеді.
- Etcher сізге OS карталарын SD карталары мен USB дискілеріне түсіруге көмектеседі.
- Этчерді жүктеуден кейін Орнату шеберін іске қосу арқылы және экрандағы нұсқауларды орындау арқылы (Windows) немесе бағдарлама белгішесін Қолданбалар қалтасына (Mac) апарып тастау арқылы орнатыңыз.

Қадам 5. Орнатылған суреттерді компьютерден USB -ге жыпылықтаңыз
Сіз Этчерді Бастау мәзірінен немесе Қолданбалар қалтасынан табасыз.
- Шертіңіз Суретті таңдаңыз және Chromium OS кескін файлын таңдаңыз.
- Шертіңіз Drive таңдаңыз және пішімделген USB дискісін таңдаңыз.
- Шертіңіз Жарқыл USB дискіге суретті жыпылықтау процесін бастау үшін. Жарқыл аяқталғаннан кейін Etcher соңғы өнімді тексере бастайды.
- Бағдарлама 100% аяқталғанын көрмейінше оны жаппаңыз.

Қадам 6. Компьютерді қайта жүктеңіз және USB дискісінен жүктеңіз
Бұл әдетте пернетақта пәрменінің көмегімен жасалуы мүмкін F12 (Windows) немесе Опция (Mac) ретінде компьютер қайта жүктеледі.
- Егер сіз Windows жүйесін қолдансаңыз және USB дискісінен жүктеу мүмкін болмаса, жүктеу тәртібін тексеруді (және өзгертуді) үйрену үшін осы вики -нұсқаулықты қараңыз.
- Chromium OS -пен жүктелу үшін компьютердің USB дискісінен жүктелетініне көз жеткізіңіз.
- Chromium OS жүктелгеннен кейін Wi-Fi желісіне қосылғаныңызға көз жеткізіңіз, осылайша сіз қонақтарға немесе Google есептік жазбасына кіріп, веб-операциялық жүйеде қол жетімді барлық мүмкіндіктерге қол жеткізе аласыз.