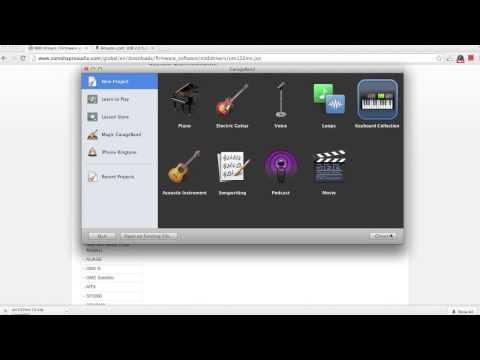Компьютердегі дыбыс картасы компьютердегі барлық дыбыстарды енгізу мен шығаруды басқаруға және өңдеуге жауап береді. Егер сізде компьютерде дыбыспен проблемалар туындаса немесе жақында жаңа дыбыстық картаны орнатсаңыз, дыбыстық картаны Windows анықтағанын тексеруге болады.
Қадамдар
4 -ші әдіс 1: Windows 8

Қадам 1. Windows 8 компьютеріндегі Бастау экранының төменгі оң жақ бұрышын көрсетіңіз
Іздеу функциясы экранда көрсетіледі.

Қадам 2. Іздеу өрісіне «Басқару тақтасын» теріңіз және іздеу нәтижелерінде көрсетілетін бағдарламаны таңдаңыз
Басқару тақтасының терезесі экранда пайда болады.

Қадам 3. Басқару тақтасының жоғарғы жағындағы іздеу өрісіне «Device Manager» деп теріңіз және іздеу нәтижелерінде көрсетілетін бағдарламаны таңдаңыз

Қадам 4. Тізімді кеңейту үшін «Дыбыс, бейне және ойын контроллері» түймесін басыңыз

Қадам 5. Дыбыстық картаның атауын екі рет шертіңіз
Дыбыстық картаның қасиеттері экранда көрсетіледі.
Егер аудио карта тізімде болмаса, компьютер дыбыстық картаны анықтамайды, сондықтан ақауларды жою қажет болуы мүмкін

Қадам 6. Дыбыстық картаның «Бұл құрылғы дұрыс жұмыс істейді
” Бұл сіздің Windows 8 компьютеріңіз дыбыстық картаны сәтті анықтағанын көрсетеді.
4 -ші әдіс 2: Windows 7 / Windows Vista

Қадам 1. «Бастау» түймесін басып, «Басқару тақтасын» таңдаңыз
” Басқару тақтасының терезесі ашылады және экранда көрсетіледі.

Қадам 2. «Жүйе және қауіпсіздік» түймесін басыңыз, содан кейін «Құрылғы менеджері
”

Қадам 3. Тізімді кеңейту үшін «Дыбыс, бейне және ойын контроллері» түймесін басыңыз

Қадам 4. Дыбыстық картаның «Бұл құрылғы дұрыс жұмыс істейді
” Бұл сіздің компьютеріңіздің дыбыстық картаны табысты табатынын көрсетеді.
Егер аудио карта тізімде болмаса, компьютер дыбыстық картаны анықтамайды, сондықтан ақауларды жою қажет болуы мүмкін
3 -ші әдіс 4: Windows XP / Windows 2000

Қадам 1. «Бастау» түймесін басып, «Параметрлер» тармағын көрсетіңіз
”

Қадам 2. «Басқару тақтасы» түймесін басыңыз
” Басқару тақтасының терезесі ашылады және экранда көрсетіледі.

Қадам 3. «Жүйе» түймесін басып, «Жүйе сипаттары» тармағын таңдаңыз
”

Қадам 4. «Аппараттық құралдар» қойындысын нұқыңыз, содан кейін «Device Manager
”

Қадам 5. Тізімді кеңейту үшін «Дыбыс, бейне және ойын контроллері» түймесін басыңыз

Қадам 6. Дыбыстық картаның «Бұл құрылғы дұрыс жұмыс істейді
” Бұл сіздің компьютеріңіз дыбыстық картаны табысты табатынын көрсетеді.
Егер аудио карта тізімде болмаса, компьютер дыбыстық картаны анықтамайды, сондықтан ақауларды жою қажет болуы мүмкін
4 -ші әдіс 4: ақауларды жою
Қадам 1. Егер сіз жақында жаңа дыбыс картасын орнатқан болсаңыз, дыбыстық картаны компьютердің аналық тақтасындағы басқа ұяға жылжытыңыз
Бұл аппараттық құралды дұрыс орнатпаған жағдайда дыбыс картасының компьютердің ішіне дұрыс орнатылғанын тексеруге көмектеседі.

Қадам 2. Егер дыбыстық карта анықталмаса, аудио карта драйверлері мен компьютердің BIOS жүйесін жаңартып көріңіз
Кейбір жағдайларда компьютердегі бағдарламалық жасақтама ескірген болуы мүмкін.
Жаңартылған драйверлерді компьютер өндірушісінің веб -сайтынан жүктеңіз немесе BIOS немесе аудио карта драйверлерін жаңартуға қосымша көмек қажет болса, өндірушіге тікелей хабарласыңыз

Қадам 3. Компьютерде барлық бағдарламалық жасақтама жаңартылғанын тексеру үшін Windows Update қызметін пайдаланыңыз
Кейбір жағдайларда ескі, ескірген бағдарламалық жасақтаманы қолдансаңыз, дыбыстық картаңыз анықталмауы мүмкін.
- Windows 8: Windows Update автоматты түрде жұмыс істейді.
- Windows 7 / Windows Vista: «Бастау» түймесін басып, «Windows Update» іздеңіз, «Жаңартуларды тексеру» түймесін басыңыз және кез келген қол жетімді жаңартуларды орнату опциясын таңдаңыз.
- Windows XP / Windows 200: «Бастау» түймесін басып, «Барлық бағдарламаларды» көрсетіңіз, «Windows жаңартуы», «Жаңартуларды іздеу» түймесін басыңыз, содан кейін кез келген қол жетімді жаңартуларды орнату опциясын таңдаңыз.