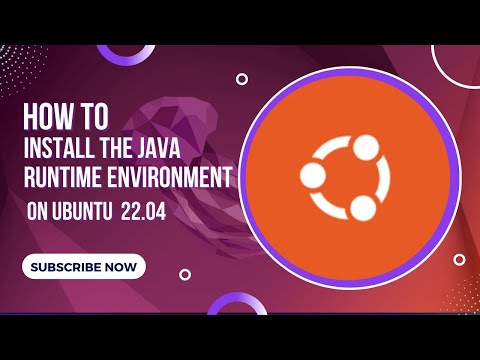Windows 10 әр түрлі тұсқағаздарды бірнеше мониторда көрсетуге арналған кіріктірілген қолдауға ие, сондықтан бұл кейбір параметрлерді өзгерту туралы ғана. Дегенмен, Windows 7 екі монитормен екі бөлек тұсқағаз жасай алмайды. Бақытымызға орай, қос мониторда әр түрлі тұсқағаздарды орнатуға мүмкіндік беретін арнайы суретті немесе ақысыз бағдарламалық жасақтаманы (мысалы, MultiWall) пайдалануды қамтитын уақытша шешім бар. Бұл wikiHow сізге Windows жүйесі бар қос мониторға арналған әр түрлі тұсқағаз суреттерін қалай конфигурациялауды көрсетеді.
Қадамдар
3 -ші әдіс: Windows 10 -де әр түрлі тұсқағаздарды конфигурациялау

Қадам 1. Бастау мәзірін ашыңыз
Жұмыс үстелінің төменгі сол жақ бұрышындағы Бастау түймесін басыңыз.

Қадам 2. Параметрлер тармағын таңдаңыз
Бұл редуктор тәрізді белгішеге ие және оны ашқан кезде Бастау мәзірінің сол жағынан кіруге болады.

Қадам 3. Параметрлер мәзірінен Жүйені таңдаңыз

Қадам 4. Дисплей қойындысын нұқыңыз
Бұл сізге бірнеше мониторды қамтитын компьютердің дисплейін конфигурациялау мәзірін көрсетеді.

Қадам 5. Мониторлардың дисплейін конфигурациялаңыз
Дисплей мәзірі ашылғаннан кейін сіз мониторларды 1 -дисплей немесе 2 -дисплей ретінде орнатып, оларды сәйкес ажыратымдылыққа орната аласыз.
Тұсқағазды өзгерткіңіз келетін дисплей нөмірін есте сақтаңыз

Қадам 6. Параметрлер мәзіріне қайта оралыңыз және Даралауды таңдаңыз
Бұл сіздің жеке компьютеріңізді теңшеуге болатын параметрлер мәзірін ашады.

Қадам 7. Фон қойындысын нұқыңыз
Бұл Windows 10 үшін тұсқағазды баптау мәзірін ашады.

Қадам 8. Орнатқыңыз келетін тұсқағаздардың бірін тінтуірдің оң жақ түймесімен нұқыңыз
Әдетте, фондық мәзірдегі суретті басу оны екі монитордың тұсқағазы ретінде автоматты түрде орнатады. Кескінді тінтуірдің оң жақ түймесімен басу басқа опциялардың тізімін шығарады

Қадам 9. Мониторға орнату 1 таңдаңыз немесе Монитор 2 үшін орнатыңыз.
Бұл кескінді басқа монитордың тұсқағазы ретінде басқа суретті таңдауға мүмкіндік беретін бір монитордың тұсқағазы ретінде орнатады. Егер сізде 2 -ден астам монитор болса, мұнда олардың опцияларын көресіз.

Қадам 10. Түсқағаздарыңызды орнатыңыз
Түсқағаздар үшін пайдаланғыңыз келетін суреттерді тапқаннан кейін, тінтуірдің оң жақ түймешігімен нұқып, монитор үшін оларды таңдаңыз. Аяқтағаннан кейін сіздің жаңа конфигурацияңыз орнатылады.
3 -ші әдіс 2: Windows 7 -де әр түрлі тұсқағаздарды қолмен конфигурациялау

Қадам 1. Монитордың дисплей параметрлерін конфигурациялаңыз
Түсқағаздарды қалай конфигурациялау керектігін білу үшін сізге бұл қондырғы қажет болады.
- Экрандағы бос орынды тінтуірдің оң жақ түймесімен нұқыңыз және
- Таңдаңыз Экран ажыратымдылығы ашылатын мәзірде. Содан кейін дисплей параметрлері мәзірі бар жаңа терезе пайда болады.
- Дисплейді конфигурациялауды аяқтағаннан кейін, түймесін басыңыз Қолдану.

Қадам 2. Түсқағаздар үшін пайдаланғыңыз келетін суреттерді іздеңіз
Google Images немесе кез келген басқа суретті қарау сайтын ашыңыз және тұсқағаз кескіні ретінде пайдалану үшін сақтау үшін кемінде 2 суретті таңдаңыз.
Кескіндерді таңдағанда, мониторлармен бірдей ажыратымдылыққа ие болыңыз

Қадам 3. Кескін редакторын ашыңыз
Кескіндерді мониторларда көрсетілетін форматқа келтіру үшін оларды арнайы суретке пішімдеу қажет болады (Windows 7 -де Windows 8 және 10 -да қол жетімді бірнеше дисплейдегі тұсқағаздар үшін мүмкіндіктер жоқ).

Қадам 4. Жаңа бос кескін жасаңыз
Бұл мәзірде кескіннің өлшемдерін орнатуға арналған өрістері бар терезе болуы керек.

Қадам 5. Мониторлардың өлшемдерін енгізіңіз
Кескіннің дұрыс пішімделуін қамтамасыз ету үшін сізге монитордың жалпы енін кескін ені ретінде және ең биік монитордың биіктігін кескін биіктігіне енгізу қажет.

Қадам 6. Түсқағаз суреттерін салыңыз
Жаңа бос кескін орнатылғаннан кейін, сақтаған суреттерді ашып, оларды қалағандай етіп орналастырыңыз.

Қадам 7. Өзіңіздің жеке суретіңізді сақтаңыз
Түсқағаздар суреттері өз қалауыңыз бойынша реттелгеннен кейін, жаңа суретті JPEG немесе-p.webp

Қадам 8. Түсқағаз мәзірін ашыңыз
Сіз мұны экрандағы бос орынды тінтуірдің оң жақ түймесімен шертіп, пайда болған мәзірден Жекешелендіру, содан кейін Персонализация мәзірінде Жұмыс үстелінің фонын таңдау арқылы жасай аласыз.

Қадам 9. Шолу… түймесін басыңыз
Бұл сақталған реттелетін кескінге өтуге болатын диалогтық терезені шығарады.

Қадам 10. Өзіңіздің жеке тұсқағаз суретін таңдаңыз
Сіз оған барғаннан кейін оны тұсқағаз ретінде қарау үшін Ашу түймесін басыңыз.

11 -қадам. Суреттің орнын плитка күйіне орнатыңыз
Сіз бұл суретті қос мониторда көрсететіндіктен, Tile опциясы кескінді осылай көрсету үшін жақсы жұмыс істейді.
3 әдісі 3: Windows 7 жүйесінде MultiWall пайдалану

Қадам 1. Браузерді ашып, https://windowbox.me/multiwall/ өтіңіз
Бұл бірнеше мониторы бар дисплейлерге тұсқағаздар орнатуға мүмкіндік беретін MultiWall ақысыз бағдарламасы.

Қадам 2. Беттің жоғарғы жағындағы Жүктеулер қойындысын нұқыңыз
Бұл сізді 32 және 64 биттік жүйелер үшін MultiWall соңғы тұрақты нұсқаларының жүктеу сілтемелерін таба алатын бетке бағыттайды.

Қадам 3. MutliWall жүктеу және орнату
Жұмыс үстелінде жұмыс істейтін бағдарламаның нұсқасын алу үшін сілтемені нұқыңыз және жүктеуден кейін компьютерде MultiWall орнату үшін орнатушыны ашыңыз.

Қадам 4. MultiWall ашыңыз
Орнатқаннан кейін сіз бағдарламаны ашып, тұсқағаздың суретін конфигурациялау үшін мәзірді шығара аласыз.

Қадам 5. Дисплей параметрлерін конфигурациялаңыз
MultiWall ашқаннан кейін сізде дисплей ретін көрсететін 1-3 нөмірлі үш ұяшықты мәзірді көру керек.

Қадам 6. Суреттеріңізді жүктеңіз
Дисплей параметрлері конфигурацияланғаннан кейін MultiWall бағдарламасындағы Тұсқағаз бетінің төменгі жағындағы суретті алдын ала қарау тақтасының үстіндегі Жүктеу түймесін басыңыз. Бұл сіздің тұсқағаздар үшін қажет суреттерге өтуге болатын диалогтық терезені ашады.

Қадам 7. Түсқағазды орнатуды реттеңіз
Сіз өзіңіздің суреттеріңізді таңдағаннан кейін, тұсқағазды оңтайландыру үшін MutliWall -да бар әр түрлі сүзгілер мен қондырғыларды ауыстыра аласыз.
Қадам 8. Тұсқағаздарды сақтау үшін OK түймесін басыңыз
Дисплейлерде сіз таңдаған әр түрлі тұсқағаздар болуы керек.