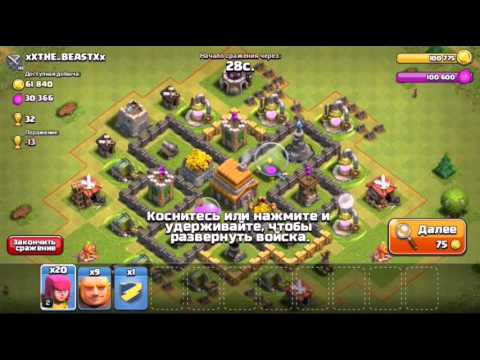Браузер қондырмалары веб-шолғышқа көптеген функциялар қосуы мүмкін, бірақ олардың көпшілігі істі баяулатуы мүмкін. Кейбір қондырмалар қауіпті және сіздің жеке ақпаратыңызға қауіп төндіреді. Сіз қолданбайтын қондырмаларды алып тастау сіздің шолғыштың қалыпты жұмысын қамтамасыз етеді және сіздің деректеріңізді қорғауға көмектеседі.
Қадамдар
4 -ші әдіс 1: Internet Explorer

Қадам 1. Қосымша менеджерді ашыңыз
Егер сізде енді қолданғыңыз келмейтін қондырма немесе құралдар тақтасы орнатылған болса, оны Internet Explorer-ден жоюға болады. Ол үшін басыңыз Құралдар → Қосымшаларды басқару.

Қадам 2. «Құралдар тақтасы мен кеңейтімдерді» таңдаңыз
Мұны сол жақта таңдауға болады және әдетте әдепкі бойынша таңдалады. Орнатылған қондырмалар тізімі терезенің негізгі жақтауында көрсетіледі.

Қадам 3. Жойғыңыз келетін қондырманы таңдаңыз
Бір бағдарлама орнатқан бірнеше қондырмалар болуы мүмкін. Кеңейтімді өшіру үшін Өшіру түймесін басыңыз.

Қадам 4. Қондырманы жойыңыз
Қосымшаны өшіргеннен кейін сізге қосымша бағдарламалық жасақтаманы компьютерден жою қажет болады. Мұны Windows бағдарлама менеджерінен жасауға болады.
- Басқару тақтасын ашыңыз. Басқару тақтасына Бастау мәзірінен кіруге болады. Windows 8 пайдаланушылары Ctrl+X пернелер тіркесімін басып, мәзірден Басқару тақтасын таңдай алады.
- «Бағдарламаларды қосу/жою» немесе «Бағдарламалар мен мүмкіндіктер» тармағын таңдаңыз.
- Орнатылған бағдарламалар тізімінен қосымшаны табыңыз. Бағдарламалардың толық тізімін жүктеуге бірнеше минут кетуі мүмкін.
- Қосымшаны таңдап, Жою түймесін басыңыз. Жою түймесі тізімнің жоғарғы жағында орналасқан.

Қадам 5. Тұрақты құралдар тақтасын жою үшін антивирустық бағдарламалық жасақтаманы қолданыңыз
Егер сіз құралдар тақтасын өшіре алмасаңыз, бұл зиянды болуы мүмкін және жою үшін қосымша жұмыс қажет болады. Толық нұсқаулар алу үшін осы нұсқаулықты қараңыз.
2 -ші әдіс 4: Chrome

Қадам 1. Қосымша менеджерді ашыңыз
Егер сізде енді қолданылмайтын қондырма немесе құралдар тақтасы орнатылған болса, оны Chrome браузерінен жоюға болады. Chrome браузеріндегі қондырмалар «кеңейтімдер» деп аталады. Мәзір түймесін басыңыз (☰), Құралдар → Кеңейтімдер таңдаңыз. Бұл барлық орнатылған кеңейтімдердің тізімі бар жаңа қойынды ашады.

Қадам 2. Жойғыңыз келетін қондырманы табыңыз
Егер сізде бір экранда көруге болатын қондырмалар тым көп болса, айналдыруға болады.

Қадам 3. Қондырманы жою үшін қоқыс жәшігінің белгішесін басыңыз
Жою түймесін басу арқылы қондырманы алып тастағыңыз келетінін растаңыз.

Қадам 4. Қондырманы жойыңыз
Қосымшаны өшіргеннен кейін сізге қосымша бағдарламалық жасақтаманы компьютерден жою қажет болады. Сіз мұны Windows бағдарлама менеджерінен жасай аласыз.
- Басқару тақтасын ашыңыз. Басқару тақтасына Бастау мәзірінен кіруге болады. Windows 8 пайдаланушылары Ctrl+X пернелер тіркесімін басып, мәзірден Басқару тақтасын таңдай алады.
- «Бағдарламаларды қосу/жою» немесе «Бағдарламалар мен мүмкіндіктер» тармағын таңдаңыз.
- Орнатылған бағдарламалар тізімінен қосымшаны табыңыз. Бағдарламалардың толық тізімін жүктеуге бірнеше минут кетуі мүмкін.
- Қосымшаны таңдап, Жою түймесін басыңыз. Жою түймесі тізімнің жоғарғы жағында орналасқан.

Қадам 5. Тұрақты құралдар тақтасын жою үшін антивирустық бағдарламалық жасақтаманы қолданыңыз
Егер сіз құралдар тақтасын өшіре алмасаңыз, бұл зиянды болуы мүмкін және жою үшін қосымша жұмыс қажет болады. Толық нұсқаулар алу үшін осы нұсқаулықты қараңыз.
3 -ші әдіс 4: Firefox

Қадам 1. Қосымша менеджерді ашыңыз
Мәзір түймесін басыңыз (☰) және «Қосымшалар» таңдаңыз. Бұл Firefox-та «кеңейтімдер» деп аталатын қондырмалардың тізімі бар жаңа қойынды ашады. Егер «Кеңейтімдер» қойындысы таңдалмаса, оны беттің сол жағында басыңыз.

Қадам 2. Жойғыңыз келетін қондырманы табыңыз
Қосымшаны жою үшін Жою түймесін басыңыз.

Қадам 3. Firefox -ты қайта іске қосыңыз
Жоюды аяқтау үшін браузерді қайта іске қосу қажет.

Қадам 4. Қондырманы жойыңыз
Қосымшаны өшіргеннен кейін сізге қосымша бағдарламалық жасақтаманы компьютерден жою қажет болады. Сіз мұны Windows бағдарлама менеджерінен жасай аласыз.
- Басқару тақтасын ашыңыз. Басқару тақтасына Бастау мәзірінен кіруге болады. Windows 8 пайдаланушылары Ctrl+X пернелер тіркесімін басып, мәзірден Басқару тақтасын таңдай алады.
- «Бағдарламаларды қосу/жою» немесе «Бағдарламалар мен мүмкіндіктер» тармағын таңдаңыз.
- Орнатылған бағдарламалар тізімінен қосымшаны табыңыз. Бағдарламалардың толық тізімін жүктеуге бірнеше минут кетуі мүмкін.
- Қосымшаны таңдап, Жою түймесін басыңыз. Жою түймесі тізімнің жоғарғы жағында орналасқан.

Қадам 5. Тұрақты құралдар тақтасын жою үшін антивирустық бағдарламалық жасақтаманы қолданыңыз
Егер сіз құралдар тақтасын өшіре алмасаңыз, бұл зиянды болуы мүмкін және жою үшін қосымша жұмыс қажет болады. Толық нұсқаулар алу үшін осы нұсқаулықты қараңыз.
4 -ші әдіс 4: Safari

Қадам 1. Орнатылған қосылатын модульдердің тізімін ашыңыз
Safari-де қондырмалар «қосылатын модульдер» деп аталады. Шертіңіз Көмектесіңдер → Орнатылған плагиндер. Бұл барлық орнатылған плагиндердің тізімі бар жаңа бетті ашады.

Қадам 2. Жойғыңыз келетін қосылатын модульді табыңыз
Сізге қосылатын модульдің файл атауы көрсетіледі (мысалы, QuickTime файлы «QuickTime Plugin.plugin» деп аталады). Сіз қосылатын модульді Safari ішінен алып тастай алмайсыз, сондықтан файл атауына назар аударыңыз.

Қадам 3. Кітапхана қалтасын қосыңыз
OS X қондырма файлдары сақталатын кітапхана қалтасын жасырды. Қосылатын файлды табу үшін сізге Кітапхана қалтасын көрсету қажет болады.
- Finder -де үй қалтасын ашыңыз.
- Шертіңіз Көру → Көру опцияларын көрсету.
- «Кітапхана қалтасын көрсету» құсбелгісін қойыңыз.

Қадам 4. Жойғыңыз келетін қосылатын файлды табыңыз
2-қадамда атап өткен файлды қараңыз. Плагин файлдары бар қалталарға өтіңіз. Қосылатын файлдар Library/Internet Plug-Ins/немесе ~/Library/Internet Plug-ins/бөлімінде орналасуы мүмкін.

Қадам 5. Файлды жойыңыз
Қосылатын файлды қоқыс жәшігіне апарыңыз. Өзгерістер күшіне енуі үшін Safari қайта іске қосыңыз.