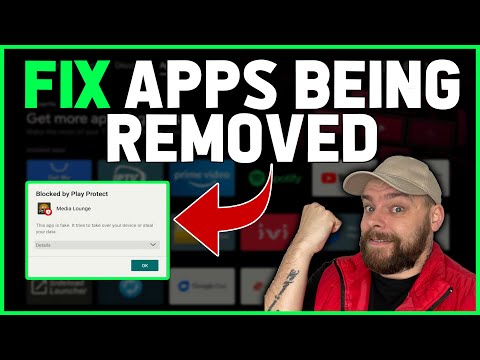Бұл wikiHow сізге Windows немесе Mac компьютерінде AutoCAD картасын енгізуді үйретеді. Алдымен сізге AutoCAD орнатылуы керек.
Қадамдар

Қадам 1. AutoCAD -та жобаңызды ашыңыз
Сіз бұл бағдарламаны Windows жүйесіндегі Бастау мәзірінен немесе Mac жүйесіндегі Finder бағдарламасындағы Қолданбалар қалтасынан іске қоса аласыз; содан кейін басыңыз Жасау> Файлдарды ашу немесе экранның оң жағында көрсетілген «Соңғы файлдар» ішінен таңдаңыз. Сондай-ақ, файл менеджеріндегі AutoCAD жоба файлын тінтуірдің оң жақ түймесімен басып, таңдаңыз > AutoCAD көмегімен ашыңыз.

Қадам 2. Кірістіру қойындысын нұқыңыз
Бұл «Үй» және «Таңдаулы қолданбалар» өңдеуге арналған кеңістіктің үстіндегі мәзірде.

Қадам 3. Орынды орнату түймешігін басыңыз
Сіз бұл «Орналасу» тобындағы мәзірдегі соңғы нұсқа екенін көресіз.
Мәзір ашылады

Қадам 4. Картадан басыңыз
Бұл ашылмалы мәзірдегі бірінші нұсқа және орынды іздеу үшін пайдалануға болатын картаны ашады.
Егер сізде KML немесе KMZ картасы бар болса, оны таңдауға болады Файлдан оның орнына

Қадам 5. Орналасқан жеріңізді іздеңіз
Карта терезесінің жоғарғы жағындағы іздеу жолағын пайдаланып, картаға енгізгіңіз келетін жердің атын енгізіңіз (мысалы, «Пенн университеті»).
Орынды өзгерту үшін сол жақ панельдегі орындарды пайдалануға болады. Сондай -ақ, карта көрінісін Жол, Әуе немесе Құстар көзіне өзгерту үшін көріністі (ол «Жол» мәнінде) нұқуға болады

Қадам 6. Тінтуірдің оң жақ түймешігімен нұқыңыз және осы жерге маркерді таңдаңыз
Картаны қалағаныңызша орналастырған кезде, картаны тінтуірдің оң жақ түймесімен нұқыңыз және курсорда мәзір пайда болады.
Сіз тінтуірдің оң жақ батырмасымен басқан картадан қызыл түйреу пайда болады

Қадам 7. Келесі түймесін басыңыз
Ол терезенің оң жақ төменгі бұрышында.

Қадам 8. Координат жүйесін орнатыңыз
Сіз таңдауға болатын координаттық жүйелердің опцияларын көру үшін тізімді айналдырыңыз.
- Негізгі жобаңызбен бірлік сілтемесі бар координат жүйесін таңдаңыз. Мысалы, егер сіздің жобаңыз «Есептегіштер» күйіне орнатылса, «Бірлік» тақырыбының астындағы «Метр» тізімі бар координат жүйесін таңдаңыз.
- Уақыт белдеуін/сурет бірлігін әдепкіден өзгерткіңіз келсе, уақыт белдеуі мен сурет бірлігі ашылмалы мәзірін нұқыңыз.

Қадам 9. Келесі түймесін басыңыз және AutoCAD сызу кеңістігін басыңыз
Бұл AutoCAD сызбасында картада белгілеген бірінші нүктені көрсетеді.
Сіз басқан кезде Келесі, карта жабылады, сондықтан оны сурет салу кеңістігіне ауыстыруға болады.

Қадам 10. «Солтүстік» бағытын белгілеңіз
Өз жобаңызда белгілегіңіз келетін «солтүстік» бұрышқа сәйкес AutoCAD -тағы басқа бос орынды басыңыз.
- Солтүстік бағытты қосу үшін басқаннан кейін карта қосылады.
- Екі нүкте арасындағы қашықтықты өлшеу үшін «Қашықтық» командасын қолданыңыз. Пәрмен жолы экранның төменгі жағында орналасқан және «Ди» теру дұрыс пәрменді шығарады.