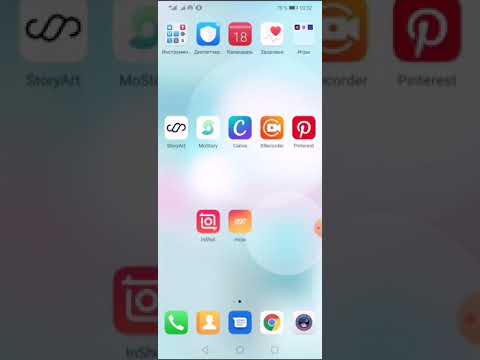Mac операциялық жүйесіне әр жаңартуда файлдар мен құжаттарды табудың жаңа және жылдам әдістері пайда болады. MacOS Sierra -да Spotlight жаңартулары мен Siri қосылуы Mac -қа қарағанда файлдар мен құжаттарды табудың икемді және динамикалық әдістерін ұсынады.
Қадамдар
3 -ші әдіс 1: Siri пайдалану

Қадам 1. Siri ашыңыз
MacOS Sierra -да Siri сізге дауыспен файлдарды іздеуге мүмкіндік береді; егер сіз іздеген құжат қалай аталатынын білсеңіз, бұл оған тез қол жеткізуге болады. Siri -ді ашу үшін сіз:
- Экранның жоғарғы оң жақ бұрышындағы Siri белгішесін басыңыз (қызыл, жасыл және көк толқын ұзындығын көрсететін қара шеңбер).
- +Бос орын пәрменін басып тұрыңыз.

Қадам 2. Файл атауын іздеңіз
Егер сіз ашқыңыз келетін файлдың атын білсеңіз, Сириден файлды ашуды сұраңыз. Баяу және анық дауыспен айт:
Файл атауын ашыңыз

Қадам 3. Файлды термин немесе сөз тіркесі бойынша іздеңіз
Егер сіз ашқыңыз келетін файлдың аты қандай екеніне сенімді болмасаңыз, бірақ оның құрамындағы терминдердің санын білсеңіз, Siri -ге мына хабарлауға болады:
Маған іздеу термині бар файлдарды көрсетіңіз

Қадам 4. Файлдарды күні бойынша іздеңіз
Мүмкін сіз бұл қайда бара жатқанын көре аласыз. Белгілі бір күннен бастап барлық жұмысты табу үшін пәрменді қолданып көріңіз:
Маған [Ай, күн] файлдарын көрсетіңіз

Қадам 5. Қолданбаны ашыңыз
Егер сіз файлды сақталған қосымшаны ашу арқылы табуды қаласаңыз, Siri -ге бұл қосымшаны ашуды айтыңыз.
3 -тің 2 әдісі: Жарықтандыруды пайдалану

Қадам 1. Spotlight бағдарламасын ашыңыз
Spotlight - бұл компьютерде сақталған барлық деректерді табуға мүмкіндік беретін іздеу функциясы. Spotlight бағдарламасын екі жолмен ашуға болады:
- Команда+бос орын басыңыз.
- Экранның жоғарғы оң жақ бұрышындағы үлкейткіш әйнекті басыңыз.

Қадам 2. Файл атауын теріңіз
Сіз оны іздеу жолағына енгізген кезде, Spotlight сіз іздегенге сәйкес келетін файл атауын автоматты түрде толтырады.

Қадам 3. Файлдан мәтінді теріңіз
Егер сіз файлдың қалай аталатынын білмесеңіз, бірақ файлдың ішіндегі сөзді немесе сөз тіркесін есте сақтасаңыз, оны енгізуге болады. Нәтижелер тізімінде іздеу термині бар файлдардың тізімі пайда болады.
Іздеу шарттарын бос орынмен бөлу арқылы іздеу шарттарын ретімен енгізуден аулақ болуға болады

Қадам 4. Браузер тарихын іздеңіз
Spotlight браузер деректерінде жазылған бетбелгілер немесе тарих сияқты ақпаратты іздеуге мүмкіндік береді. Олардың біреуін іздеу нәтижелі нәтиже береді.
3 -ші әдіс 3: Finder көмегімен

Қадам 1. Оны ашу үшін Finder түймесін басыңыз
Бұл сіздің экраныңыздың төменгі сол жақ бұрышындағы Доктағы күлімсіреген көк белгіше. Басқан кезде Finder ашылады,
Егер сіз қондырманы экранның басқа бөлігіне жылжытсаңыз, онда іздеу қондырғысы қайда болса да болады

Қадам 2. Файлды орналасқан жері бойынша іздеңіз
Finder-дің сол жақ бүйірлік тақтасында компьютерде файлдар сақталатын орындардың тізімін көресіз. Осы орын бойынша іздеу үшін осы белгішелердің кез келгенін басыңыз.
- Компьютердегі барлық файлдарды бір көріністе көру үшін «Менің барлық файлдарым» түймесін басыңыз.
- Компьютердегі барлық қосымшалардың тізімін көру үшін «Қолданбалар» түймесін басыңыз (оларда сақталған файлдар болуы мүмкін).
- Жұмыс үстеліне сақталған файлдарды көру үшін Жұмыс үстелін басыңыз. Бұл жерде скриншоттар әдепкі бойынша сақталады.
- Сыртқы сайттан жүктеу арқылы алынған элементтерді көру үшін Жүктеулер түймесін басыңыз.

Қадам 3. Нәтижелердің көрінісін өзгертіңіз
Finder -де сіз өзіңіздің нәтижелеріңізді нобайлар, жол элементтері немесе слайд -шоу ретінде елестете аласыз. Бұл дисплейлер арасында ауысу үшін терезенің жоғарғы жағындағы (екі жылжу көрсеткісінің оң жағында) төрт түймені басыңыз.

Қадам 4. Нәтижелеріңізді реттеңіз
Іздеу нәтижелерін олардың атауына, файл түріне, байланысты бағдарламаға, өлшемге немесе күнге сәйкес реттеу үшін алты ұяшық пен төмен бағытталған көрсеткі бар түймені басыңыз.