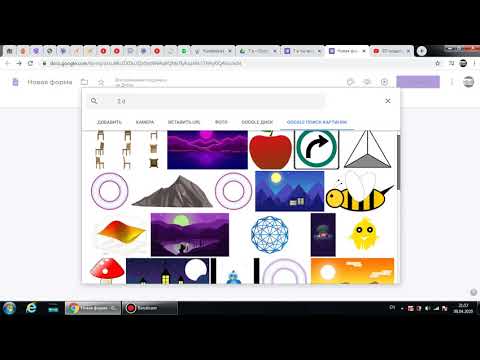Google Maps жаңа орын немесе орын бойынша шарлау үшін пайдалы болуы мүмкін. Сіз сонымен қатар ең жақсы маршрутты немесе маршруттың баламасын табуға және сапарыңызды соған сәйкес жоспарлауға пайдалана аласыз. Сіз тасымалдау әдісіңізге байланысты кезекпен бағыттарды және әр түрлі бағыттарды ала аласыз. Сонымен қатар, сіз межелі жерге жету үшін қанша уақыт қажет екенін айта аласыз.
Қадамдар
2 -ші әдіс 1: шолғышта

Қадам 1. Google карталарына өтіңіз
Сайтқа кіру үшін компьютердегі кез келген веб -шолғышты пайдалануға болады.

Қадам 2. Баратын жеріңізді анықтаңыз
Беттің сол жақ жоғарғы бұрышындағы іздеу жолағын қолданыңыз және бірінші аялдаманың орнын немесе мекенжайын енгізіңіз. Мүмкін болатын нәтижелердің қысқаша тізімі ашылады. Дұрыс опцияны нұқыңыз, сонда карта сіз орнатқан орынға автоматты түрде тартылады.

Қадам 3. Бастапқы орныңызды анықтаңыз
Беттің сол жақ жоғарғы бұрышындағы бөлімге оралыңыз. Сіз орнатқан мақсат сол жерде көрсетіледі. Оның жанындағы «Бағыттар» түймесін басыңыз, сонда сіз өзіңіздің бастапқы орныңызды немесе мекенжайды енгізе алатын жаңа өріс пайда болады.
Мүмкін болатын нәтижелердің тізімі ашылады. Таңдауды нұқыңыз, сонда карта автоматты түрде кеңейіп, осы бастапқы жерден тағайындалған жерге дейінгі маршруттарды көрсетеді

Қадам 4. Басқа аялдамаларды қосыңыз
Сіздің бірінші аялдамаңыздың астында плюс түймесі бар. Саяхат кезінде басқа аялдаманы енгізуге болатын жаңа өрісті қосу үшін оны басыңыз. Мүмкін болатын нәтижелердің қысқаша тізімі ашылады. Таңдауды нұқыңыз, сонда карта қосымша аялдаманы автоматты түрде қосады.
Бұл сапарды басқа сапарлар үшін қайталаңыз

Қадам 5. Тасымалдау режимін таңдаңыз
Беттің жоғарғы сол жақ бұрышындағы бөлімнің үстінде құралдар тақтасы бар. Бұл Google Maps қолдайтын көлік түрлерін қамтиды. Бағыт-бағдар үшін құралдар тақтасындағы сәйкес түймені немесе белгішені басыңыз.
- Көлік жүргізу үшін-Егер сіз көлік жүргізетін болсаңыз, құралдар тақтасындағы көлік белгісін басыңыз. Бұл әдетте әдепкі жол.
- Транзит үшін-Егер сіз автобус, пойыз, метро немесе басқа қоғамдық көлікпен жүрсеңіз, құралдар тақтасындағы пойыз белгішесін басыңыз. Картадағы маршруттар барлық қоғамдық көлік бағыттарын орналастыру үшін сәл өзгереді.
- Жаяу жүру үшін-Егер сіз жаяу жүрсеңіз, құралдар тақтасындағы жаяу жүргіншілер белгішесін басыңыз. Жаяу жүру маршруттарын орналастыру үшін картадағы маршруттар сәл өзгереді.
- Велосипедпен жүру үшін-Егер сіз велосипедпен немесе велосипедпен жүрсеңіз, құралдар тақтасындағы велосипед белгішесін басыңыз. Картадағы маршруттар қауіпсіз велосипед жолдарын орналастыру үшін сәл өзгереді.

Қадам 6. Маршруттарды қарау
Сізге таңдайтын көлік режимі бойынша әрқайсысы өзінің ұзақтығы мен қашықтығымен анықталатын маршруттар бойынша бірнеше нұсқаны ұсына алады. Ең қысқа жол түсті болады, сондықтан оны оңай табуға болады.

Қадам 7. Маршрутты таңдаңыз
Берілген маршруттардан сіз қолданғыңыз келетін жолды таңдаңыз. «Мәліметтер» сілтемесін нұқыңыз, сонда беттің жоғарғы сол жақ бұрышы кеңістікте сізге көшеден көшеге немесе баратын жеріңізге дейінгі бағытты көрсетеді.

Қадам 8. Маршрутты жоспарлаңыз
Сапарды жоспарлау үшін берілген нұсқауларды қолданыңыз. Әр қадам сізге қай бағытта жүру керектігін, қай көшеде жүру керектігін және жүру керек қашықтықты анық көрсетеді. Егер сіздің сапарыңыз ұзақ болса, маршрутқа жанармай құю станциялары, қонақүйлер немесе мотельдер мен мейрамханалар сияқты қажетті аялдамаларды қосуға болады. Сіз оларды картадан сәйкес белгішелер мен атаулармен оңай анықтай аласыз және оларды қосу белгісін, содан кейін қалаған аялдаманың белгішесін басу арқылы маршрутқа қосасыз.
- Метро-Сіз метро немесе метро аялдамаларын картаның көк «M» белгісімен анықтай аласыз.
- Қонақ үй/мотель-Сіз қонақүйлер мен мотельдерді картадағы қоңыр төсек белгісі бойынша анықтай аласыз.
- Кофехана-Сіз кофехана орналасқан жерді картадағы қызғылт сары кофе белгішесі арқылы анықтай аласыз.
- Мейрамхана-Сіз мейрамхананың немесе фаст-фудтардың орналасуын картадан қызғылт сары қасық пен ашаның белгішесі бойынша анықтай аласыз.
- Банк-Сіз банктің орналасқан жерін картадағы көк доллар белгісімен анықтай аласыз.
- Сауда орталығы-Сіз сауда орталығының немесе дүкеннің орналасқан жерін картадағы көк сөмке белгісімен анықтай аласыз.
- Нарық. Азық -түлік немесе базарлардың орналасуын картаның көк себет белгісі арқылы анықтауға болады.
- Шіркеу-Сіз картадағы қоңыр шіркеу белгішесі арқылы шіркеу орындарын анықтай аласыз.
- Саябақ-Сіз саябақтың орналасқан жерін картаның жасыл ағаш белгісі арқылы анықтай аласыз.
- Аурухана-Сіз картадағы қызыл «H» белгісімен аурухананың орналасқан жерін анықтай аласыз.
- Мектеп-Сіз мектептің орналасқан жерін картадағы қоңыр қалпақ белгісі арқылы анықтай аласыз.
- Кітапхана-Сіз картаның қоңыр кітап белгішесі арқылы кітапхананың орналасқан жерін анықтай аласыз.
2 -ші әдіс 2: Мобильді қосымшада

Қадам 1. Google карталарын іске қосыңыз
Мобильді құрылғыдан Google Maps қолданбасын тауып, оны түртіңіз.

Қадам 2. Баратын жеріңізді анықтаңыз
Беттің сол жақ жоғарғы бұрышындағы іздеу жолағын қолданыңыз және баратын жеріңізді немесе мекенжайды енгізіңіз. Мүмкін болатын нәтижелердің қысқаша тізімі ашылады. Таңдауды түртіңіз, сонда карта сізді орнатқан жерге автоматты түрде әкеледі.

Қадам 3. Бастапқы орныңызды анықтаңыз
Беттің сол жақ жоғарғы бұрышындағы бөлімге оралыңыз. Сіз орнатқан мақсат сол жерде көрсетіледі. Оны түртіңіз, сонда сіз өзіңіздің бастапқы орныңызды немесе мекенжайды енгізе алатын жаңа өріс пайда болады. Оны түртіп, бастапқы орныңызды енгізіңіз.
Мүмкін болатын нәтижелердің тізімі ашылады. Таңдауды түртіңіз, сонда сізге бастапқы қашықтықтан баратын жеріңізге дейінгі ең жақсы тасымалдау әдісі мен бағыты көрсетіледі, жалпы қашықтық пен уақыт. Көбінесе бұл автокөлік немесе теміржол арқылы болады, өйткені бұл жылдамырақ нұсқалар

Қадам 4. Тасымалдау режимін таңдаңыз
Беттің жоғарғы сол жақ бұрышындағы бөлімнің үстінде құралдар тақтасы бар. Бұл Google Maps қолдайтын көлік түрлерін қамтиды. Бағыт-бағдар үшін құралдар тақтасындағы сәйкес түймені немесе белгішені басыңыз.
- Көлік жүргізу-Егер сіз көлік жүргізетін болсаңыз, құралдар тақтасындағы көлік белгісін түртіңіз.
- Транзит-Егер сіз автобус, пойыз, метро немесе басқа қоғамдық көлікпен жүрсеңіз, құралдар тақтасындағы пойыз белгішесін түртіңіз.
- Жаяу жүру-Егер сіз жаяу жүрсеңіз, құралдар тақтасындағы жаяу жүргінші белгішесін түртіңіз.

Қадам 5. Маршруттарды қарау
Сізге таңдай алатын көлік режимі бойынша әрқайсысы өзінің ұзақтығы мен қашықтығымен анықталатын маршруттар бойынша бірнеше нұсқаны ұсына алады.

Қадам 6. Жолды таңдаңыз
Ұсынылған маршруттардан пайдаланғыңыз келетін жолды түртіңіз. Маршрут картада түрлі түсті болады. Бастапқы орыннан баратын жеріңізге дейінгі көше-көше бағыттары тізімге енгізіледі.

Қадам 7. Маршрутты жоспарлаңыз
Сапарды жоспарлау үшін берілген нұсқауларды қолданыңыз. Әр қадам сізге қай бағытта жүру керектігін, қай көшеде жүру керектігін және жүру керек қашықтықты анық көрсетеді. Егер сіздің сапарыңыз ұзақ болса, маршрутқа жанармай құю станциялары, қонақүйлер немесе мотельдер мен мейрамханалар сияқты қажетті аялдамаларды қосуға болады. Сіз оларды сәйкес белгішелер мен атаулармен картадан оңай анықтай аласыз.
- Метро-Сіз метро немесе метро аялдамаларын картаның көк «M» белгісімен анықтай аласыз.
- Қонақ үй/мотель-Сіз қонақүйлер мен мотельдердің орналасуын картаның қоңыр төсек белгішесінен анықтай аласыз.
- Кофехана-Сіз кофехана орналасқан жерді картадағы сарғыш кофе шыныаяқ белгісі арқылы анықтай аласыз.
- Мейрамхана-Сіз мейрамхананың немесе фаст-фудтардың орналасуын картадан қызғылт сары қасық пен шанышқының белгісі арқылы анықтай аласыз.
- Банк-Сіз банктің орналасқан жерін картадағы көк доллар белгісімен анықтай аласыз.
- Сауда орталығы-Сіз сауда орталығының немесе дүкеннің орналасқан жерін картадағы көк сөмке белгішесі арқылы анықтай аласыз.
- Нарық-Сіз азық-түлік немесе базар орналасқан жерді картадағы көк қоржын белгішесінен анықтай аласыз.
- Шіркеу-Сіз картадағы қоңыр шіркеу белгішесі бойынша шіркеу орындарын анықтай аласыз.
- Саябақ-Сіз саябақтың орналасқан жерін картаның жасыл ағаш белгісі арқылы анықтай аласыз.
- Аурухана-Сіз картадағы қызыл H белгішесі арқылы аурухананың орналасқан жерін анықтай аласыз.
- Мектеп-Сіз мектептің орналасқан жерін картадан қоңыр қалпақ белгісімен анықтай аласыз.
- Кітапхана-Сіз картаның қоңыр кітап белгішесі арқылы кітапхананың орналасқан жерін анықтай аласыз.