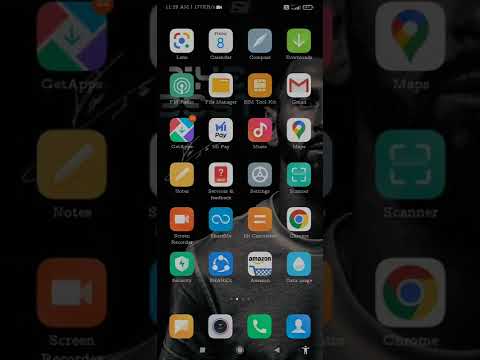Бұл wikiHow сізге Android телефонында немесе планшетте Letgo жарнамасына бақылау тізімін қосуды үйретеді.
Қадамдар

Қадам 1. сіздің Android туралы Letgo ашыңыз
Бұл ақ курсив әріптермен «letgo» деп жазылған қызыл белгіше. Сіз оны әдетте негізгі экранда немесе қолданба тартпасында таба аласыз.

Қадам 2. Сіздің затты сатылымға жіберіңіз
Егер сіз Letgo -да жаңадан болсаңыз, бірінші затты қалай сатуға болатынын білу үшін осы мақаланы қараңыз.

Қадам 3. Хабарды жасағаннан кейін Қосымша мәліметтер қосу түймесін түртіңіз
Егер сіз бұл опцияны көрмесеңіз, түймесін түртіңіз ≡ экранның сол жақ жоғарғы бұрышындағы мәзірді таңдаңыз Менің профилім, элементті түртіңіз, содан кейін өңдеу экранын ашу үшін қарындаш белгішесін түртіңіз.

Қадам 4. Сипаттама жолағын түртіңіз
Бұл сіздің Android пернетақтасын ашады.

Қадам 5. Эмодзи пернесін түртіңіз
Орналасуы пернетақтаға байланысты өзгереді. Төменгі қатарда күлімсіреген кілтті іздеңіз.
Егер сіз эмодзи кілтін көрмесеңіз, басқа пернетақталарды көру үшін көрсеткіні басу қажет болуы мүмкін

Қадам 6. Символ эмодзи қойындысын түртіңіз
Эмодзи санаттарға бөлінеді және құсбелгі эмодзи таңбалары бар бөлімде орналасқан.
Таңбалар қойындысын білдіретін эмодзи пернетақтаға байланысты өзгереді, бірақ әдетте онда символ (көбінесе жұлдыз/жұлдызша) немесе символдар тобы болады

Қадам 7. Эмодзиді айналдырып, құсбелгіні түртіңіз
Таңдаудың бірнеше құсбелгісі бар. Құсбелгіні түрту оны теру аймағына енгізеді.

Қадам 8. ABC пернетақтасына оралып, мәтінді теріңіз
Сіз әдетте пернетақтаны басу арқылы стандартты пернетақтаға оралуға болады ABC.

Қадам 9. Келесі жолға өту үшін Enter пернесін түртіңіз
Бұл перне әдетте пернетақтаның төменгі оң жақ бұрышында орналасқан және төртбұрышты көрсеткіге ұқсайды.

Қадам 10. Басқа құсбелгіні қойыңыз
Енді сіз құсбелгіні қалай табуға болатынын білсеңіз, тексеру жолын құру үшін әр жолдың басына біреуін қосуға болады.
Қажет болса, құсбелгілерден басталатын жолдарды қосыңыз

Қадам 11. Қажет болған жағдайда жарнаманы өңдеңіз және Өзгертулерді сақтау түймесін түртіңіз
Сіздің заттарыңыздың тізімі енді жаңартылды.