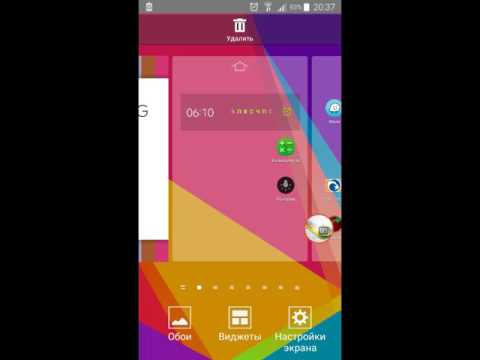Біз бәріміз Android құрылғыларында негізгі экранның әдемі фонын алғымыз келеді. Тірі тұсқағаздар көңілді, өйткені объектілер көбінесе экранда қозғалады, кейде сіз тіпті объектілермен өзара әрекеттесе аласыз. Play Store -да көптеген тірі тұсқағаздар бар, бірақ егер сіз оларға жеке әсер етуді қаласаңыз, өзіңіздің тірі тұсқағазды жасаңыз! Kustom Live Wallpaper (KLWP) - бұл өзіңіздің жеке тірі тұсқағаздарыңызды жасауға мүмкіндік беретін қуатты қосымша. Бұл wikiHow сізге KLWP ақысыз нұсқасын қолдана отырып, жеке тұсқағазды жасаудың негізін үйретеді.
Қадамдар
6 бөлімнің 1 бөлігі: Жұмысты бастау

Қадам 1. Kustom Live Wallpaper тұсқағазын жүктеңіз және орнатыңыз
KLWP Google Play дүкенінен қол жетімді. Қолданбаның қызыл белгішесі бар, ортасында «K» бар. Kustom Live Wallpaper жүктеу және орнату үшін келесі қадамдарды орындаңыз:
- Ашыңыз Google Play дүкені.
- Жоғарғы жағындағы іздеу жолағына «KLWP» теріңіз.
- Түртіңіз KLWP тірі тұсқағаз жасаушы іздеу нәтижесінде.
- Түртіңіз Орнату KWLP Live Wallpaper Maker баннерінің астында.

Қадам 2. KLWP ашыңыз
Ашу үшін негізгі экрандағы KLWP белгішесін немесе қолданбалар тартпасын түртіңіз. Түртуге де болады Ашық жүктеуді аяқтағаннан кейін Google Play дүкенінде.

Қадам 3. Tap түймесін түртіңіз
Бұл жоғарғы сол жақ бұрышта үш көлденең сызығы бар белгіше. Бұл мәзірді көрсетеді.

Қадам 4. Алдын ала орнатуды жүктеу түймесін түртіңіз
Бұл Presets мәзірін көрсетеді. Мұнда сіз жеке тірі тұсқағазды жүктей аласыз немесе жаңасын бастай аласыз.

Қадам 5. Қағазға ұқсайтын белгішені түртіңіз
Ол жоғарғы оң жақ бұрышта. Бұл тұсқағаздың жаңа алдын ала орнатылған нұсқасын жүктейді.
Сонымен қатар, сіз алдын ала орнатылған алдын ала орнатылған параметрлердің бірін немесе олардың бірін жүктей аласыз. Сіз оларды KLWP -де қалай жасалғанын көру үшін оларды өңдей аласыз және/немесе кері инженер жасай аласыз

Қадам 6. Мониторға ұқсас белгішені түртіңіз
Ол оң жақ жоғарғы бұрышта плюс (+) белгісінің астында орналасқан. Бұл сіздің жеке тұсқағазға жаңа экрандар қосуға мүмкіндік береді.

Қадам 7. Қосымша экран қосу үшін «X» және «Y» астынан жоғары немесе төмен сырғытыңыз
Бұл көлденең және тік экрандарды қосады. X осі көлденең (бүйірден) экрандарды қосады. Y осі тік (жоғары және төмен) экрандарды қосады.
6 -дан 2 -ші бөлім: Фон қосу

Қадам 1. Фонды түртіңіз
Бұл экранның төменгі жағындағы екінші қойынды. Бұл фондық опцияларды көрсетеді.

Қадам 2. Кескін түрін таңдау үшін Түрді түртіңіз
Бұл сіз таңдауға болатын фон түрлерінің екі түрін көрсетеді

Қадам 3. Суретті түртіңіз
Бұл фон ретінде қолданылатын суретті таңдауға мүмкіндік береді.
Немесе түртуге болады Қатты өң ретінде қатты түсті қолдану. Егер сіз бір түсті фон таңдасаңыз, түймесін түртіңіз Түс түсті таңдау үшін. Түс реңктерін таңдау үшін оң жақтағы массивті пайдаланыңыз. Содан кейін қалаған түсті басыңыз. Төменгі жақтан мөлдірлікті (өтуді) таңдауға болады. Түсті таңдау үшін жоғарғы оң жақ бұрыштағы құсбелгі белгісін түртіңіз.

Қадам 4. Қолданылатын суретті таңдаңыз
Фон ретінде қолданылатын суретті таңдау үшін белгішесін түртіңіз Кескінді таңдау Содан кейін фон ретінде пайдаланғыңыз келетін суретті түртіңіз.

Қадам 5. Кескіннің қалай айналатынын таңдаңыз
Түртіңіз Айналдыру суреттің қалай айналатынын таңдау үшін. Ешқайсысы суретті айналдыруды өшіреді. Қалыпты бір экраннан екіншісіне сипағанда суретті жылжытады. Төңкеру бір суреттен солға сырғыту кезінде суретті қарама -қарсы бағытта айналдырады.

Қадам 6. Элементтерді түртіңіз Бұл экранның төменгі жағындағы бірінші қойынды
Бұл сізге элементтерді қосуға мүмкіндік беретін негізгі экранға оралады.
6 -дан 3 -бөлім: Объектілерді қосу және реттеу

Қадам 1. +түймесін түртіңіз
Ол жоғарғы оң жақ бұрышта. Бұл сіздің жеке тұсқағазға объектілерді қосуға мүмкіндік беретін мәзірді көрсетеді.

Қадам 2. Қосқыңыз келетін нысанды түртіңіз
Түсқағазға әр түрлі нысандарды қосуға болады. Элементті түрткенде, ол «Элементтер» мәзіріне қосылады. Кейбір объектілер келесідей:
-
Компоненттер:
Бұл сіздің жеке тұсқағазға қосуға болатын алдын ала дайындалған әр түрлі компоненттерден тұрады. Оларға сандық және аналогтық сағаттар, ауа райы виджеттері, жаңалықтар арнасы және т.б.
-
Мәтін:
Бұл тұсқағазға мәтін қосуға мүмкіндік береді. Мәтін қосылғаннан кейін сіз формулаларды қолданып айнымалы мәтін құруға болады (мысалы: уақыт пен күн, батареяның қызмет ету мерзімі, Wi-Fi сигналы және т.б.), сонымен қатар мәтін өлшемін, қаріпін, түсін және т.б. Сондай -ақ, мәтіндік объектілерге анимациялар мен сенсорлық жауаптарды қосуға болады.
-
Пішін:
Бұл тұсқағазға қатты пішіндерді қосуға мүмкіндік береді. Бұған квадраттар, тіктөртбұрыштар, шеңберлер, сопақшалар, үшбұрыштар, доғалар, алтыбұрыш және басқа фигуралар кіруі мүмкін. Бұл объектілердің өлшемі мен түсін өзгертуге, сондай -ақ оларға анимация мен сенсорлық жауаптарды қосуға болады.
-
Сурет:
Бұл статикалық кескінді сақтайтын объект жасайды.
-
Фонтикон:
Бұл тұсқағазға әртүрлі белгішелерді қосуға мүмкіндік береді. Бұған жұлдыздар, көрсеткілер, музыкалық ноталар, фильмдер, ауа райы белгішелері және т.б. Бұл тірі тұсқағазда түймелер жасау үшін пайдалы.
-
Барысы:
Бұл сіздің тұсқағазға қосуға болатын прогресс жолағын жасайды. Орындалу жолағын батареяның қызмет ету мерзімін, сағатты, минутты, музыканың дыбыс деңгейін немесе ойнату уақытын көрсететін етіп орнатуға болады.
-
Мәтінді өзгерту:
Бұл кәдімгі мәтінге ұқсас, бірақ оның бірнеше нұсқалары бар, мысалы, доға мәтінін, аударылатын мәтінді және т.б. Бұл мәтіннің бір жолына арналған.
-
Стек тобы:
Бұл көлденең немесе тігінен орналасқан объектілер тобын құруға мүмкіндік береді.
-
Қатысу тобы:
Бұл түрлендіруге болатын объектілер тобын құруға мүмкіндік береді.
-
Анимациялық сурет:
Бұл-g.webp

Қадам 3. Өңдегіңіз келетін нысанды түртіңіз
Сіз тұсқағазға объект қосқанда, ол негізгі экрандағы «Элементтер» қойындысының астында болады. Қалай өңдеуге болатынын көру үшін өңдегіңіз келетін нысанды түртіңіз.

Қадам 4. Әр түрлі мәзірлерге кіру үшін әр түрлі мәзір қойындыларын түртіңіз
Нысанды реттеу үшін қолдануға болатын көптеген мәзірлер бар. Қойындылар келесідей:
-
Объектілер қойындысы:
Бұл қойынды объектімен бірдей атқа ие (яғни Мәтін, Пішін, Фонтика және т.б. «). Бұл мәзірде сол нысанға тән опциялар бар. Мысалы, Мәтінде мәтінді, қаріпті және өлшемді өзгерту мүмкіндігі бар. Shape мәзірі сізге қажетті пішінді таңдауға және өлшемді реттеуге мүмкіндік береді. Fonticon түймешік ретінде қолданылатын белгішені таңдауға мүмкіндік береді.
-
Бояу:
Бұл объектінің түсін өзгертуге мүмкіндік береді. Нысанның түсін өзгерту үшін түймесін түртіңіз Түс Paint мәзірінде, содан кейін түстерді таңдау үшін оң жақтағы жиек жолағын пайдаланыңыз. Содан кейін пайдаланғыңыз келетін түсті түртіңіз. Түстің мөлдірлігін де реттеуге болады. Түсті таңдау үшін жоғарғы оң жақ бұрыштағы құсбелгі белгісін түртіңіз.

Қадам 5. FX:
Бұл белгішеге визуалды әсерлерді қосуға мүмкіндік береді. Сіз түс градиентін, суреттің фонын қосуға немесе басқа объектіге қарсы нысанды маскировкалауға болады.
-
Лауазымы:
Бұл экранның орналасуын реттеуге мүмкіндік береді. «X Offset» объектінің көлденең орналасуын өзгертеді. «Y Offset» объектінің тік орналасуын өзгертеді.
- '' 'Анимация:' '' Бұл объектіні анимациялауға мүмкіндік береді.
- '' 'Түрту:' '' Бұл объект түрткен кезде жауап қосу арқылы объектіні интерактивті етуге мүмкіндік береді.

Қадам 6. Нысанды реттеу үшін мәзірлерді пайдаланыңыз
Нысанды реттеу үшін әр қойынды астындағы мәзірлерді пайдаланыңыз. Кейбір мәзірлерде нысан түріне тән функциялар болуы мүмкін.

Қадам 7. Нысан мәзірлерінен шығу үшін түбірлік қалтаға оралыңыз
Түпкі қалтаға оралу үшін жоғарғы сол жақ бұрыштағы қалтаға ұқсас белгішені түртіңіз. Бұл тұсқағаздағы әртүрлі нысандарды таңдауға және өңдеуге болатын түбірлік қалтаға оралады.

Қадам 8. Нысанның атын өзгертіңіз
Әр объектіге бірегей атаулар жасау олардың ұйымшыл болуына көмектеседі. Нысан атауын өзгерту үшін «Элементтер» мәзіріндегі объектінің жанындағы құсбелгіні қойыңыз. Содан кейін оның атын өзгерту үшін жоғарғы оң жақ бұрыштағы қарындаш белгішесін түртіңіз. Жаңа атауды теріп, түртіңіз Жарайды ма.

Қадам 9. Қажет емес нысанды жою
Қажет емес нысанды жою үшін «Элементтер» мәзіріндегі объектінің жанындағы құсбелгіні қойыңыз. Содан кейін жоғарғы оң жақ бұрыштағы қоқыс жәшігіне ұқсас белгішені түртіңіз.

Қадам 10. Элементті қайталаңыз
Егер сіз бірдей екі элементті жасағыңыз келсе, «Элементтер» мәзіріндегі элементтің жанындағы құсбелгіні қойыңыз. Содан кейін жоғарғы оң жақ бұрыштағы қағаз бумасына ұқсас белгішені түртіңіз.
6 -дан 4 -ші бөлім: Мәтін қосу және реттеу

Қадам 1. +түймесін түртіңіз
Ол жоғарғы оң жақ бұрышта. Бұл жеке тұсқағазға объектілерді қосуға мүмкіндік беретін мәзірді көрсетеді.

Қадам 2. Мәтін түймесін түртіңіз немесе Мәтінді өзгерту.
«Мәтін» тұсқағазға мәтін элементтерін қосуға мүмкіндік береді. «Мәтінді өзгерту» қисық, айналдыруға және айналдыруға көбірек мүмкіндіктері бар бір жолды мәтіндік объектілерді қосуға мүмкіндік береді.

Қадам 3. Мәтін қойындысын түртіңіз
Бұл экранның төменгі жағындағы бірінші қойынды. Бұл мәтіндік опцияларды көрсетеді.

4 -қадам. Мәтінді өңдеңіз
Мәтінді өңдеу үшін түртіңіз Мәтін. Содан кейін мәтінді өңдеу үшін «Формула өңдегіші» өрісіндегі мәтінді пайдаланыңыз. Мәтінге формулалар қосу үшін төмендегі мысалдардың бірін түртіңіз. Формулаларға Күн мен Уақыт, Батареяны пайдалану, Wi-Fi және ұялы сигнал және т.б. кіреді.

Қадам 5. Қаріпті таңдаңыз
Қаріпті таңдау үшін түймесін түртіңіз Қаріп содан кейін мәтін үшін пайдаланылатын қаріпті түртіңіз. Әр қаріп қалай көрінетінін алдын ала көрсетеді.

Қадам 6. Мәтін өлшемін өзгертіңіз
Мәтіннің өлшемін өзгерту үшін өлшемді бір қадаммен реттеу үшін «Өлшем» жанындағы плюс (+) немесе минус (-) белгілерін түртіңіз. Өлшемді 5 қадаммен реттеу үшін солға және оңға бағытталған қос көрсеткіні түртіңіз. Сондай-ақ, өлшем нөмірін ортасынан түртіп, өз өлшеміңізді енгізуге болады.

Қадам 7. Мәтінге сүзгі қосыңыз
Сүзгілерге бас әріптер, кіші әріптер, сандар сөздерге, сандар рим цифрларына және т.б. сияқты опциялар кіреді. Сүзгілерді қосу үшін түймесін түртіңіз Сүзгілер содан кейін пайдаланғыңыз келетін опциялардың жанындағы құсбелгіні қойыңыз.

Қадам 8. Мәтіннің бұрышын реттеңіз
Text Morphing мәтіннің бұрышын реттеуге мүмкіндік береді. Бұл мәтінді шеңберге немесе кемеге айналдырады. Мәтін қисығын реттеу үшін «Бұрыш» жанындағы плюс және минус түймелерін немесе қос көрсеткі түймелерін пайдаланыңыз.

Қадам 9. Мәтін аралығын реттеңіз
Бос орын мәтіннің қаншалықты кең екенін реттейді. Мәтін енін реттеу үшін «Аралық» жанындағы плюс, минус немесе қос көрсеткі түймелерін пайдаланыңыз.

Қадам 10. Мәтіннің айналуын таңдаңыз
Text Morphing мәтінді бұруға мүмкіндік береді. Мәтінді бұру үшін түймесін түртіңіз Айналу содан кейін мәтінді қалай бұрғыңыз келетінін таңдаңыз. Мәтінді аударып, оны 90, 180 немесе 270 градусқа бұруға болады. Сіз тіпті мәтінді сағаттың сағат және минут тілінің бағыты бойынша жасай аласыз.

11 -қадам Мәтінді бұрмалаңыз
Мәтінді қисайту әріптерді оң жақтан солға қарай қисайтады. Мәтіннің қисық бұрышын реттеу үшін «Қиғаш» жанындағы плюс, минус немесе қос көрсеткі түймелерін пайдаланыңыз.

Қадам 12. Paint опциясын түртіңіз
Бұл беттің жоғарғы жағындағы екінші қойынды. Бұл мәтіннің түсін таңдауға мүмкіндік береді.

Қадам 13. Мәтін стилін таңдаңыз
Қол жетімді екі мәтін мәнері - қатты немесе штрих. Қатты мәтін тек бір түсті әріптерді қолданады. Штрих мәтін әріптерінің айналасында жұқа контур жасайды.
Мұны көріңіз. Мәтін объектісін қайталаңыз, содан кейін оларды бір -бірінің үстіне қойыңыз. Төменгі жағына біркелкі түс, ал жоғарғы жағына басқа штрих түсі беріңіз

Қадам 14. Түсті шаршыны түртіңіз
Ол «Түстің» оң жағында. Бұл мәтіннің түсін таңдауға мүмкіндік береді. Түс реңктерін таңдау үшін оң жақтағы массивті пайдаланыңыз. Содан кейін пайдаланғыңыз келетін түсті түртіңіз. Түстің ашықтығын реттеу үшін төмендегі мөлдір емес жолақты қолдануға болады. Түсті таңдау үшін жоғарғы оң жақ бұрыштағы құсбелгі белгісін түртіңіз.

Қадам 15. FX түймесін түртіңіз
Бұл мәтіндер мен объектілерге стильді эффекттер қосуға мүмкіндік береді.

Қадам 16. Маска түймесін түртіңіз
Егер мәтін басқа нысанға, мысалы, пішінге қойылса, ол оның астындағы фондық суретті бүркемелейді. Бұл нысанның астындағы фонды мәтін түрінде көрсетеді. Маска режимі ретінде фонды немесе бұлыңғыр фонды таңдауға болады.

Қадам 17. Текстураны таңдаңыз
Текстураны таңдау үшін '' 'Текстура' '' '' түймесін, содан кейін опциялардың бірін түртіңіз. Текстура ретінде қолдануға болатын түрлі түсті градиент стильдері бар. Текстура ретінде қолданылатын суретті таңдау үшін '' 'Растрлық картаны' '' түртуге болады.

Қадам 18. Орынды түртіңіз
Бұл экрандағы объектінің орнын реттеуге мүмкіндік береді.

Қадам 19. Позицияны реттеңіз
Орнын реттеу үшін мәтіннің немесе объектінің X жылжуын немесе Y жылжуын реттеу үшін плюс, минус немесе қос көрсеткі белгішелерін түртіңіз. Y Offset мәтіннің немесе объектінің тік орналасуын реттейді. X Offset объектінің көлденең орналасуын реттейді.
6 -дан 5 -ші бөлім: Объектке анимация мен сенсорлық жауаптарды қосу

Қадам 1. «Элементтер» мәзіріндегі нысанды түртіңіз
Бұл сол объектіні өңдеу параметрлерін ашады.

Қадам 2. Анимация түймесін түртіңіз
Бұл объектілерді өңдеу мәзіріндегі соңғы қойынды.

Қадам 3. +түймесін түртіңіз
Бұл анимациялар тізіміне жаңа өшірілген анимация қосады.

Қадам 4. Өшірілген түймесін екі рет түртіңіз
Оны бірінші рет түрткенде, ол Өшірілген пішінін «ReactOn» күйіне айналдырады, содан кейін түртіңіз Өшірілген қайтадан анимация әрекет ететін нәрселер тізімін көрсету үшін.

Қадам 5. Анимация әрекет ететін әрекетті түртіңіз
Опцияларға Bg Scroll (фондық айналдыру), гироскоп (телефонды айналдыру), музыкалық визуализатор, жаһандық ауысу, құлпын ашу, құлыптау және формула кіреді.

Қадам 6. Әрекетті таңдаңыз
Бұл анимация болады. Әрекеттерге айналдыру, масштабтау, масштабтау, бұру, өшіру, өшу, түс сүзгісі, түс сүзгісі және т.б.

Қадам 7. Анимацияны реттеңіз
Анимацияны реттеу үшін мәзірдің басқа элементтерін пайдаланыңыз. Әр анимациялық әрекетте әр түрлі мәзір элементтері болады. Кейбір жалпы түзетулерге мыналар жатады:
-
Ереже:
Бұл объектіні экранның ортасына немесе орталық сызықтың бүйіріне қарай туралауға көмектеседі.
-
Орталық:
Бұл объектінің қай экранға бағытталғанын таңдауға мүмкіндік береді.
-
Жылдамдық:
Бұл анимацияның жылдамдығын реттеуге мүмкіндік береді. Сіз мұны әр түрлі экрандарда жылжу кезінде объектінің қаншалықты жылжитынын реттеу үшін қолдана аласыз. Тұсқағаздың экраны неғұрлым көп болса, экраннан толық шығу үшін соғұрлым тез қозғалу қажет болады.
-
Сомасы:
Бұл объектінің қаншалықты түсетінін немесе кететінін реттейді.
-
Шектеу:
Бұл әрекет кезінде объектінің қозғалысын шектейді.
-
Бұрыш:
Бұл объект қозғалатын бұрышты реттейді.

Қадам 8. Touch қойындысын түртіңіз
Бұл объектіге сенсорлық жауап қосуға мүмкіндік береді.

Қадам 9. +түймесін түртіңіз
Бұл жаңа бос сенсорлық жауапты көрсетеді.

Қадам 10. Ешқайсысын түртіңіз
Ол төменгі жағындағы тышқан белгішесінің қасында. Бұл сенсорлық жауаптардың тізімін көрсетеді.

Қадам 11. Әрекетті түртіңіз
Түрту әрекеттеріне Қолданбаны іске қосу, Төте жолды іске қосу, Іске қосу әрекеті, Музыкалық басқару элементтері, Жаһандық ауыстырып қосуды қосу, Сілтемені ашу, Дыбыс деңгейін өзгерту және Kustom әрекеті кіреді.

Қадам 12. Әрекет туралы ақпаратты таңдаңыз
Бұл әрекетке байланысты өзгереді. Егер сіз сілтемені ашқыңыз келсе, оны түртіңіз URL және сілтеме беріңіз. Егер сіз қосымшаны ашқыңыз келсе, оны түртуіңіз керек Қолданба содан кейін оны ашқыңыз келетін қосымшаны таңдаңыз. Егер сіз музыканы басқару батырмасы ретінде әрекет еткіңіз келсе, сізге қандай музыкалық басқару элементін таңдау қажет болады (мысалы, Ойнату/Үзіліс, Келесі, Артқа және т.б.).
6/6 бөлімі: Түсқағазды сақтау және орнату

Қадам 1. Tap түймесін түртіңіз
Бұл жоғарғы сол жақ бұрышта үш көлденең сызығы бар белгіше. Бұл мәзірді көрсетеді.

Қадам 2. Алдын ала орнатылған экспортты түртіңіз
Бұл тұсқағазды арнайы тұсқағаз ретінде экспорттауға мүмкіндік береді.

Қадам 3. Сіздің тұсқағаздар туралы ақпаратты енгізіңіз
Сіз оған атау беруіңіз керек. Сонымен қатар, сіз сипаттаманы қоса аласыз және автор ретінде атыңызды қоса аласыз.

Қадам 4. Экспорттау түймесін түртіңіз
Ол жоғарғы оң жақ бұрышта. Бұл реттелетін тұсқағазды экспорттайды және сақтайды.

Қадам 5. Дискіге ұқсас белгішені түртіңіз
Бұл бұрышы мен ортасында шеңбері бар белгіше. Ол жоғарғы оң жақ бұрышта. Бұл сіздің тұсқағазды орнатады.
- Егер сіз «Жетіспейтін талаптар» дейтін ескертуді көрсеңіз, Кустомды тірі тұсқағаз ретінде орнату үшін түзетуді түртіңіз.
- Егер сіздің телефоныңыз жеке тұсқағазды қолдана алмаса, қоңырау шалатын қосымшаны жүктеңіз Nova Launcher. Ол KLWP алдын ала орнатуларын іске қосатын балама негізгі экран ретінде әрекет етеді.
Қадам 6. Түсқағазды орнату түймесін түртіңіз
Бұл сіздің тұсқағазды орнатады.