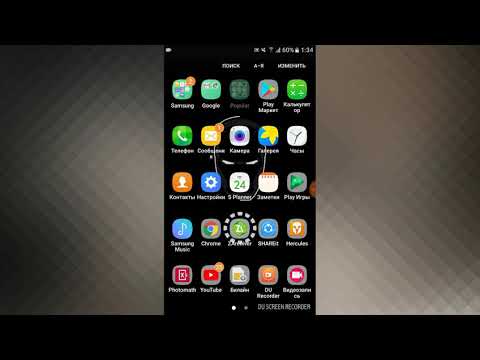Бұл wikiHow сізге Samsung Galaxy құрылғысында сыртқы жад картасын (microSD) пішімдеуді үйретеді.
Қадамдар
2 әдіс 1: Android 7 жұмыс істейтін құрылғыларда

Қадам 1. Samsung Galaxy құрылғысын өшіріңіз

2 -қадам. MicroSD картасының ұясын немесе науаны табыңыз
- Алынбалы батареясы бар құрылғыларда батарея қақпағын шешіп, microSD картасының ұясын табыңыз.
- Алынбалы батареясы жоқ құрылғыларда алынбалы карта науасына қол жеткізу үшін SIM картасын шығару құралын пайдаланыңыз.

3 -қадам. MicroSD картасын салыңыз
MicroSD картасын сәйкес ұяға немесе карта науасына салыңыз, содан кейін карта науасын қайтадан құрылғыға салыңыз.
Кейбір құрылғыларда жад картасының ұясына кіру үшін батареяны шығарып алу қажет болуы мүмкін. MicroSD картасын салғаннан кейін батарея мен қақпақты міндетті түрде қайта салыңыз

Қадам 4. Құрылғыны қосыңыз

5 -қадам. Құрылғы жад картасын танығанша күтіңіз
Экранда картаның сәтті орнатылғандығы туралы хабарлама пайда болады.

Қадам 6. Басты түймесін басыңыз
Бұл сізді негізгі экранға апарады.
Қажет болса, рұқсат кодын енгізіңіз

Қадам 7. Экранның жоғарғы жиегінен төмен қарай сырғытыңыз
Бұл хабарлама тартпасын төмендетеді.

Қадам 8. Параметрлер белгішесін түртіңіз
Бұл экранның жоғарғы оң жақ бөлігінде беріліс қорабына (⚙️) ұқсайтын белгіше.

Қадам 9. Құрылғыға қызмет көрсету тармағын түртіңіз

Қадам 10. Сақтау түймесін түртіңіз
Бұл экранның төменгі жағындағы оң жақтан екінші түймешік Өнімділік режимі және Жедел Жадтау Құрылғысы түймелер.

Қадам 11. Tap түймесін түртіңіз
Ол экранның жоғарғы оң жағында.

Қадам 12. Сақтау параметрлері түймесін түртіңіз

Қадам 13. SD картасын түртіңіз
Ол «Портативті сақтау» бөлімінің төменгі жағында.

Қадам 14. Пішім түймесін түртіңіз
Бұл опция экранның жоғарғы жағына жақын, жад картасында пайдаланылған және бос орын көлемі көрсетілген графиктің дәл астында.

Қадам 15. Растау үшін Пішім түймесін қайтадан түртіңіз
Бұл жад картасындағы барлық деректерді жояды және оны Samsung Galaxy құрылғысымен пайдалану үшін пішімдейді.
- Процестің аяқталу уақыты жад картасының көлеміне байланысты өзгереді.
- Дайын түймесін түртіңіз. Пішім аяқталған кезде, SD картасы туралы ақпарат бетіне оралу үшін «Дайын» түймесін түртіңіз.
2 -ші әдіс 2: Android 6 және одан бұрын жұмыс істейтін құрылғыларда

Қадам 1. Samsung Galaxy құрылғысын өшіріңіз

Қадам 2. Құрылғының артындағы батарея қақпағын алыңыз

3 -қадам. MicroSD картасын салыңыз
Сыртқы жад ұясы SIM картасы ұясының жанында орналасқан. Картаны ұяға жабылғанша ақырын басыңыз.
- Кейбір үлгілерде жад картасының ұясына кіру үшін батареяны шығарып алу қажет болуы мүмкін.
- Егер сіз ескі жад картасын ауыстырсаңыз, шығарылатын серіппені іске қосу үшін ескі картаны ішке ақырын басыңыз.
- Кейбір Galaxy құрылғылары жад картасын салмас бұрын батареяны шығаруды талап етуі мүмкін.

Қадам 4. Құрылғыны қосыңыз

5 -қадам. Құрылғы жад картасын танығанша күтіңіз
Экранда картаның сәтті орнатылғандығы туралы хабарлама пайда болады.

Қадам 6. Басты түймесін басыңыз
Бұл сізді негізгі экранға апарады.
Қажет болса, рұқсат кодын енгізіңіз

Қадам 7. App Drawer белгішесін түртіңіз
Бұл экранның төменгі жағындағы «Қолданбалар» сөзінің үстіндегі шағын квадраттар торы.

Қадам 8. Параметрлер қолданбасын ашыңыз
Сіз іске қосатын модель мен Android нұсқасына байланысты, бағдарлама беріліс (⚙️) белгішесі немесе түймелері бар үш жүгірткінің сериясы болуы мүмкін.

Қадам 9. Сақтау түймесін түртіңіз
Ол экранның сол жағында «Құрылғы» бөлімінде орналасқан.

Қадам 10. SD картасын пішімдеу түймесін түртіңіз
Ол «SD картасы» немесе «Сыртқы жад» деп аталуы мүмкін бөлімде экранның төменгі жағында орналасқан.

Қадам 11. Өшіру түймесін түртіңіз
Бұл жад картасындағы барлық деректерді жояды және оны Samsung Galaxy құрылғысымен пайдалану үшін пішімдейді.