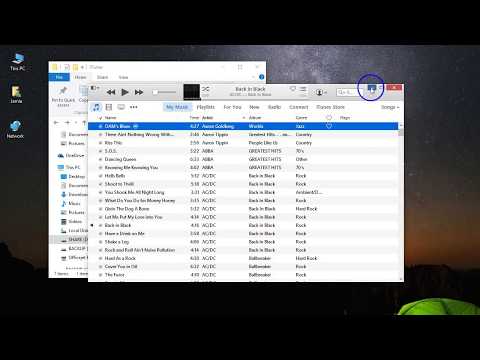Сіз шолғыштың бөлісу түймесін пайдалану арқылы немесе сілтемелерді өзіңіз қалаған электрондық пошта тіркелгісіне қолмен көшіру және қою арқылы онлайн мазмұнына (URL) сілтемелерді оңай бөлісе аласыз. Бұл мақалада сілтемелерді басқалармен (немесе тіпті өзіңізбен) тез және ыңғайлы түрде бөлісуге мүмкіндік беретін екі әдіс те егжей -тегжейлі қарастырылады. Егер сіз достарыңызбен, отбасыңызбен немесе әріптестеріңізбен онлайн бағыттармен бөліскіңіз келсе, осы қарапайым шешімдерді қараңыз.
Қадамдар
2 -ші әдіс 1: Бөлісу түймесін пайдалану

Қадам 1. Safari веб -шолғышын іске қосу үшін iPad -тың негізгі экранындағы Safari белгішесін басыңыз
Егер сіз Chrome немесе Firefox сияқты басқа браузер орнатқан болсаңыз, оны орнына қосуға болады. Келесі қадамдар iOS мобильді құрылғыдағы кез келген негізгі шолғышта өзгеріссіз қалады.

Қадам 2. Бөліскіңіз келетін бетке өтіңіз
Қажетті бетке жеткенде, бөлісу түймесін басыңыз. Бұл түйме жоғарғы, оң жақ бұрышта орналасқан және жоғарыдан көрсеткі бар параққа ұқсайды.

Қадам 3. Пайда болған мәзірден «Пошта» түймесін түртіңіз
Сіз бұл опцияны бірнеше басқа функциялардың жанында көресіз (хабарлама, әлеуметтік медиа, жазбалар және т.б. арқылы бөлісу) және ол конверт белгішесімен ерекшеленеді.
- «Хабар» белгішесін таңдау арқылы контактілерге немесе топтарға тікелей хабар жіберуге болады. «Жаңа хабарлама» экраны пайда болады және сіз алушыларды таңдай аласыз және сілтемені iMessage арқылы жібере аласыз.
- «Жазбаларға қосу» опциясын таңдай отырып, сіз Notes қолданбасына сілтемелерді сақтай аласыз.
- Twitter немесе Facebook сияқты әлеуметтік медиа платформалар сілтемелерді бөлісудің тағы бір әдісі болып табылады. Twitter сізге сілтемені «жариялау» мүмкіндігін береді, ал Facebook сізге сілтемені бөлісуге дейін мәтін қосу мүмкіндігі бар сілтемені «жариялауға» мүмкіндік береді.
- Егер сіз бөлісу опцияларын қосқыңыз, алып тастағыңыз немесе қайта реттегіңіз келсе, көрінетін бөлісу опцияларының оң жағына қарай айналдырыңыз және «Басқа» опциясын таңдаңыз.
- Сіз сондай -ақ Таңдаулыларға, Бетбелгілерге, Оқу тізіміне немесе Негізгі экранға сілтемелер қосу үшін Бөлісу түймесін пайдалана аласыз. Бұл опциялар бұрын айтылған бөлісу опцияларының астындағы жолда орналасқан, сонымен қатар «Көшіру» және «Басып шығару» функцияларын қамтиды.

Қадам 4. Сілтемені бөліскіңіз келетін адамның электрондық пошта мекенжайын енгізіңіз
Сілтеме қосылған жаңа пошта хабарламасы пайда болады. Электрондық поштаның тақырыбы беттің атауын қамтиды, бірақ сіз оны өз қалауыңыз бойынша өңдей аласыз. Сілтемені «Кімге:» өрісіне алғыңыз келетін адамдардың электрондық пошта мекен-жайын (немесе бірнеше ықтимал мекен-жайларды) теріңіз және негізгі бөлімге кез келген қалаған мәтінді қосыңыз (міндетті емес). сілтемесі бар хабардың.
Бұл әдіс iOS электрондық пошта клиентіне байланыстырылған әдепкі электрондық пошта тіркелгісін автоматты түрде қолданатынын ескеріңіз. Егер сіз сілтемені басқа электрондық пошта тіркелгісінен жібергіңіз келсе, оның орнына басқа әдісті қолданғыңыз келуі мүмкін

Қадам 5. Электрондық поштаны жіберу үшін «Жіберу» түймесін түртіңіз
Сіздің хабарлама кез келген басқа электрондық пошта сияқты алушыға жеткізіледі.
2 -ші әдіс: электрондық поштаға көшіру және қою

Қадам 1. Safari веб -шолғышын іске қосу үшін iPad -тың негізгі экранындағы Safari белгішесін басыңыз
Егер сіз Chrome немесе Firefox сияқты басқа браузер орнатқан болсаңыз, оны орнына қосуға болады. Келесі қадамдар iOS мобильді құрылғыдағы кез келген негізгі шолғышта өзгеріссіз қалады.
Бөлісу түймесін пайдаланудың орнына, бұл әдіс негізгі «көшіру және қою» әдісіне негізделгенін ескеріңіз. Егер сіз iOS клиентімен байланыспаған электрондық пошта тіркелгісін пайдаланғыңыз келсе немесе бұрыннан бар электрондық пошта адресіне URL қосқыңыз келсе (мысалы, басқа біреудің хабарламасына жауап беру үшін) бұл тиімді болуы мүмкін. Егер сіз бір электрондық пошта хабарына бірнеше URL енгізгіңіз келсе, бұл әдіс пайдалы болады

Қадам 2. Бөліскіңіз келетін бетке өтіңіз және URL мекенжайын көшіріңіз
Веб -мекенжай жолағындағы URL мекен -жайын нұқыңыз және барлық сілтеменің таңдалғанына көз жеткізіңіз (бұл автоматты түрде болады). Содан кейін қажетті мәтінді бөлектегеннен кейін пайда болатын «Көшіру» түймесін таңдаңыз.

Қадам 3. Қалаған электрондық пошта клиентін ашыңыз
Бұған Gmail, Microsoft Outlook немесе Yahoo Mail сияқты клиенттер кіруі мүмкін және сіз оны iPad негізгі экранында сақтаған жерде таба аласыз.

Қадам 4. Жаңа хабарды бастаңыз
Сіз жаңа электрондық пошта құра аласыз немесе бұрыннан бар электрондық пошта ағынына жауап бере аласыз. Алушыларды анықтаңыз және олардың электрондық пошта мекенжайларының «Кімге:» өрісіне енгізілгеніне көз жеткізіңіз. Егер сіз сілтемеге кейінірек кіргіңіз келсе, өзіңіздің электрондық поштаңызға электрондық пошта жібере алатындығыңызды ұмытпаңыз. Соңында, тақырып жолына қалаған мәтінді енгізуді ұмытпаңыз.

Қадам 5. Сілтемені қойыңыз
Электрондық пошта хабарының негізгі бөлігінде қалаған орынды түртіп, ұстап тұрыңыз. Сіз «Қою» опциясын көресіз. «Қою» опциясын таңдаңыз, сонда сіздің сілтемеңіз хабарламада пайда болады. Сіз, әрине, сілтеменің үстіне немесе астына қосымша мәтін қоса аласыз.

Қадам 6. Электрондық поштаңызды жіберіңіз
Сіздің хабарламаңыз қалағандай пайда болғаннан кейін, электрондық поштаны жіберу үшін «Жіберу» түймесін басыңыз.
Кеңестер
- Контактілерден электрондық пошта жіберілетін адамды таңдау үшін «Кімге:» өрісіндегі плюс (+) түймесін түртіңіз.
- Егер сіз кейінірек оқуға сілтемелерді өзіңізге жібергіңіз келсе, Safari -дің Оқу тізімі мүмкіндігін қолданыңыз.