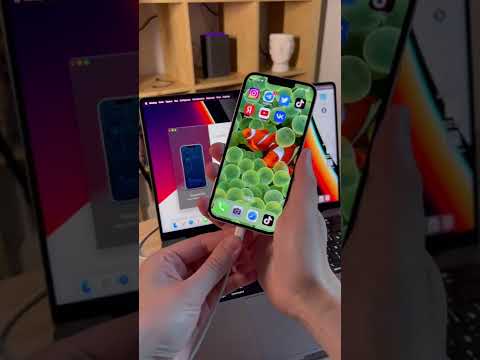TikTok-бұл пайдаланушыларға жаңа өлшемдегі бейнелер жасауға және бөлісуге мүмкіндік беретін танымал әлеуметтік медиа қосымшасы. Бейнеклиптерден басқа, TikTok бейнелеріңізге мәтін, эффектілер мен дыбыстарды қосуға мүмкіндік береді. Бұл wikiHow сізге TikToks жасауды және бөлісуді үйретеді.
Қадамдар
4 -тің 1 -бөлігі: Жұмысты бастау

Қадам 1. TikTok жүктеп, орнатыңыз
TikTok - бұл ақысыз бағдарлама Google Play дүкені Android немесе Қолданбалар дүкені iPhone немесе iPad -та. TikTok жүктеу және орнату үшін келесі қадамдарды орындаңыз:
- Ашыңыз Google Play дүкені немесе Қолданбалар дүкені.
- Түймесін түртіңіз Іздеу қойындысы (тек iPhone мен iPad үшін).
- Іздеу жолағына TikTok теріңіз.
- Түртіңіз ТикТок іздеу нәтижесінде.
- Түртіңіз АЛУ немесе Орнату TikTok жанында.

Қадам 2. TikTok ашыңыз
TikTok -та көк және қызыл сызықтармен ақ музыкалық нотасы бар қара белгіше бар. TikTok ашу үшін негізгі экрандағы немесе қолданбалар мәзіріндегі TikTok белгішесін түртіңіз.

Қадам 3. TikTok есептік жазбасын жасаңыз
Бейнелер жасауды бастамас бұрын Tiktok есептік жазбасын жасау керек. Сіз Tiktok есептік жазбасын жарамды электрондық пошта мекенжайын немесе телефон нөмірін, сондай -ақ Google немесе Facebook есептік жазбаңызды пайдалана аласыз. Егер сізде TikTok есептік жазбасы болса, түртіңіз Кіру және TikTok есептік жазбаңызбен байланысты электрондық пошта немесе телефон нөмірі мен құпия сөзбен кіріңіз. Электрондық пошта мекенжайы бар тіркелгі жасау үшін келесі қадамдарды орындаңыз:
- Түртіңіз Телефонды немесе электрондық поштаны пайдаланыңыз.
- Туған күніңізді енгізіп, түртіңіз Келесі.
- Телефон нөміріңізді немесе электрондық пошта мекенжайын енгізіңіз.
- Адам екеніңізді растау үшін басқатырғышты таптап, жетіспейтін жерге апарыңыз.
- Құпия сөзді енгізіп, түймесін түртіңіз Келесі.
- Растау кодын алу үшін электрондық поштаны немесе мәтіндік хабарларды ашыңыз.
- Растау кодын енгізіп, түртіңіз Келесі.
4 -тің 2 -бөлігі: Тиктокпен ату

Қадам 1. + белгішесін түртіңіз
Бұл экранның төменгі ортасында плюс (+) белгісі бар белгіше. Бұл бейне түсіру интерфейсін ашады.
Сонымен қатар, сіз TikTok -те бейнені дуэтке немесе тігуге болады. Дуэт сізге өз бейнеңізді басқа пайдаланушының бейнесімен қатар түсіруге мүмкіндік береді. Stitch басқа пайдаланушының бейнесінің бірнеше секундын таңдауға мүмкіндік береді, содан кейін олардың бейнесіне өз жауабыңызды жазады. Бейнеге дуэт қою немесе тігу үшін сол бейнені TikTok -те ашыңыз, содан кейін сол жақтағы қисық көрсеткіге ұқсас бөлісу белгішесін түртіңіз. Содан кейін түртіңіз Дуэт немесе Тігіс түбінде.

Қадам 2. Қолданылатын камераны таңдаңыз
Сіз алдыңғы камераны немесе артқы камераны пайдалана аласыз. Камералар арасында ауысу үшін камера сызатын екі көрсеткіге ұқсас белгішені түртіңіз. Ол жоғарғы оң жақ бұрышта.
Егер фотосуретті немесе бейнені түсірудің орнына жүктегіңіз келсе, белгішесін түртіңіз Жүктеу экранның төменгі оң жақ бөлігінде. Содан кейін пайдалану үшін бейнені (суреттерді) немесе суретті (лерді) түртіңіз де, түртіңіз Келесі төменгі оң жақ бұрышта. Бейнеклиптердің жалпы ұзақтығы 60 секундтан аспауы керек. Егер сіз ұзақтығы 60 секундтан асатын бейнені таңдасаңыз, сізден бейненің 60 секундтық бөлігін пайдаланғыңыз келетінін таңдау сұралады. Қаласаңыз, оны 60 секундтан төменге дейін қысқартуға болады. Ең жақсы нәтижеге қол жеткізу үшін сіз TikTok-ке жүктеген бейнелер мен суреттер 9:16 қатынасында немесе 1920 шаршы пиксель биіктігінде және ені 1080 шаршы пиксельде түсірілуі керек.

Қадам 3. Қолданылатын сүзгіні таңдаңыз (міндетті емес)
Сүзгілер салқындатқыш температураны және суреттің тонусын өзгерте алады. Сүзгіні таңдау үшін түймесін түртіңіз Сүзгілер құралдар тақтасындағы оң жақтағы белгіше. Оның үш шеңберге ұқсас белгішесі бар. Содан кейін экранның төменгі жағындағы сүзгілердің бірін түртіңіз.
Сонымен қатар, сіз кез келген уақытта бейнебетте солға және оңға сырғытып, барлық сүзгілерді айналдыра аласыз

Қадам 4. Сұлулық режимін қосыңыз немесе өшіріңіз
Сұлулық режимі түсірілім кезінде теріңізді сәл тегіс етеді. Бұл сіздің бетіңізді TikTok -те түсірген кезде пайдалы. Сұлулық режимін қосу немесе өшіру үшін оң жақтағы құралдар тақтасындағы сиқырлы таяқшаға ұқсас белгішені түртіңіз.

Қадам 5. Ұлғайту (міндетті емес)
Егер түсірілім алдында үлкейткіңіз келсе, бас бармақ пен сұқ саусақты экранға қойыңыз, олар үлкейту үшін оларды бір -бірінен алшақтатады. Кішірейту үшін оларды бір -біріне қысыңыз.
Сонымен қатар, төменгі жағындағы қызыл шеңберді (жазу) түймесін түртіп ұстап тұрыңыз және оны үлкейту үшін жоғары сүйреңіз

Қадам 6. Түсірілетін жылдамдықты таңдаңыз
TikTok әр түрлі жылдамдықта түсіруге мүмкіндік береді. Жоғары жылдамдықпен түсіру сізді әлдеқайда жылдам түсіріп жатқандай әсер қалдырады және одан да күшті әсер береді. Баяу жылдамдықпен түсіру сізді баяу қозғалыста жүргендей етіп көрсетеді және әлдеқайда әсерлі әсер береді. Жылдамдықты өзгерту үшін құралдар тақтасындағы сол жақтағы сағатқа ұқсас белгішені түртіңіз. Содан кейін жылдамдықты таңдаңыз. Сіз түсіре алатын жылдамдықтар келесідей:
-
1x:
Қалыпты жылдамдықта түсіру үшін осы опцияны таңдаңыз.
-
2x:
Қалыпты жылдамдықтың екі есе жылдамдығымен түсіру үшін осы опцияны таңдаңыз.
-
3X:
Қалыпты жылдамдықтан үш есе жоғары түсіру үшін осы опцияны таңдаңыз.
-
0,5x:
Бұл параметрді қалыпты жылдамдықтың жартысында түсіру үшін таңдаңыз.
-
0.3x:
Қалыпты жылдамдықтан шамамен үш есе баяу түсіру үшін осы опцияны таңдаңыз.

Қадам 7. Эффект таңдаңыз (міндетті емес)
Эффектілер бейнеңізді сандық түрде жақсартады. Олар сіздің бет -әлпетіңізді өзгерте алады, фон, анимация және т.б. Әсерді таңдау үшін түймесін түртіңіз Әсер төменгі сол жақ бұрышта. Эффект қосу үшін жылжып, белгішелердің бірін түртіңіз. Түсірілімге кіріспес бұрын эффект қалай болатынын алдын ала қарай аласыз. Қосылған эффектілерді өшіру үшін сызығы бар шеңберге ұқсас белгішені түртіңіз.
Егер сіз TikTok -қа кірмейтін қосымша әсерлерді қолданғыңыз келсе, Snapchat сүзгілерін де қолдана аласыз. Snapchat сүзгілерінің бірі арқылы Snapchat -те бейне түсіріңіз және оны телефонға сақтаңыз. Содан кейін бейнені TikTok -ке жүктеңіз

Қадам 8. Түсірілетін уақытты таңдаңыз
TikTok алғаш басталғанда, сіз тек 15 секундтық клиптер түсіре аласыз. Енді сіз 15 секунд немесе 60 секундтық клиптер түсіре аласыз. Әдепкі бойынша, сіз 15 секундтық бейне түсіресіз. 60 секундтық бейне түсіру үшін түймесін түртіңіз 60 -шы жылдар экранның төменгі жағында.
-
Үлгілер:
Үлгілер сіз жүктеген суреттерден стильдендірілген слайд -шоу жасауға мүмкіндік береді. Үлгіні пайдалану үшін түймесін түртіңіз Үлгілер әр түрлі үлгіні алдын ала қарауды көру үшін экранның төменгі жағында және солға және оңға сырғытыңыз. Түртіңіз Фотосуреттерді таңдаңыз фотосуреттерді таңдау және сіз таңдаған үлгі бойынша бейне жасау.
-
ТІКЕЛЕЙ:
TikTok LIVE сізге TikTok -та тікелей сөйлесуді бастауға мүмкіндік береді. Бұл мүмкіндік 1000 жазылушыға жеткеннен кейін қол жетімді болады. TikTok -та тікелей эфирге өту үшін түртіңіз ТІРІ экранның төменгі жағында және экранның төменгі жағындағы тақырыпты енгізіңіз. Түртіңіз Өмір сүр Тікелей эфирге өту үшін төменгі жағында.

Қадам 9. Дыбысты таңдаңыз (міндетті емес)
TikTok -те бейнелерде қолдануға болатын дыбыстардың үлкен кітапханасы бар. Дыбыс қосу үшін түймесін түртіңіз Дыбыс қосу экранның жоғарғы ортасында. Бейнеңізде қолданғыңыз келетін әнді немесе орындаушыны іздеу үшін іздеу жолағын пайдаланыңыз. Дыбысты есту үшін оны түртіңіз. Дыбысты бейнеңізге жүктеу үшін сол жақтағы құсбелгі белгішесін түртіңіз.
-
Ескерту:
Сондай -ақ, өңдеу процесінде түсірілім аяқталғаннан кейін дыбыстарды қосуға болады. Егер сіз түсірілім кезінде дыбыс қоссаңыз, түсірілім кезінде дыбыстарды жаза алмайсыз.
- Сіз кез келген TikTok бейнеден алынған дыбысты дыбыс ретінде пайдалана аласыз. Егер сіз TikTok-те дыбысты қолданғыңыз келетін бейнені көрсеңіз, бейненің оң жақ төменгі бұрышындағы айналмалы жазбаға ұқсас белгішені түртіңіз. Содан кейін түртіңіз Бұл дыбысты қолданыңыз төменгі жағында сол бейненің дыбысын өз бейнеңізде пайдалану үшін. Адамдар ерінге синхрондау бейнелерін осылай жасайды.

Қадам 10. Таймерді орнатыңыз (міндетті емес)
Кейбір бейнелер үшін сіз кері санау таймерін орнатқыңыз келеді, осылайша сіз түсіруді бастамас бұрын өз орныңызды ала аласыз. Сондай -ақ, таймер арқылы қанша уақыт жазылатындығыңызды анықтауға болады. Таймерді орнату үшін келесі қадамдарды орындаңыз:
- Оң жақтағы құралдар тақтасындағы секундомерге ұқсас белгішені түртіңіз.
- Түртіңіз 3с немесе 10с 3 секундтық немесе 10 секундтық таймерге кері санақ қажет екенін таңдау үшін.
- Бейненің жазылуын тоқтатқыңыз келетінін көрсету үшін экранның төменгі жағындағы уақыт шкаласындағы қызыл сызықты түртіп, сүйреңіз. Егер сізде дыбыс жүктелген болса, ол дыбыстың тоқтаған жерінде алдыңғы бірнеше секундты алдын ала қарайды.
- Түртіңіз Түсіруді бастаңыз сіз бастауға дайын болған кезде. Кері санақ 0 -ге жеткенде бейнеңіз түсіріле бастайды. Сіз 3 - 0 секундта дыбысты естисіз.

11 -қадам. Бейнеңізді түсіріңіз
Бейне түсіру үшін түсіруді бастау үшін төменгі жағындағы қызыл шеңбер белгішесін нұқыңыз. Түсіруді тоқтату үшін оны қайтадан түртіңіз. Сонымен қатар, түсіру үшін қызыл шеңбер белгішесін түртіп, ұстап тұруға болады және түсіруді тоқтатқыңыз келгенде оны босатуға болады. Экранның жоғарғы жағында сіз қанша уақыт жұмсағаныңызды көрсететін көк сызықты көресіз.
Дауысыңызды TikTok бейнежазбасына жазған кезде микрофонмен құлаққапты пайдалану ұсынылады. Бұл сіздің дауысыңызды таза етеді

Қадам 12. Қосымша клиптерді қосыңыз
TikTok бейнесі сіз таңдаған уақыт режиміне байланысты 60 секунд немесе 15 секунд болуы мүмкін. Егер сіз түсірген клип таңдалған уақытты толтырмаса, бейнеңізге қосымша клиптер қосуға болады. Бейнеңізге қосымша клиптер қосу үшін жазу түймесін түрту немесе басып тұру жеткілікті. Сондай -ақ, бейнеңізге қосымша клиптер қосу үшін таймерді пайдалануға болады.
Егер сіз жаңа түсірілген клипке қанағаттанбасаңыз, алдыңғы клипті жою үшін ортасында «x» белгісі бар көрсеткі белгішесін түртіңіз

Қадам 13. Түсіруді аяқтау үшін құсбелгі белгішесін түртіңіз
Түсіруді аяқтағаннан кейін, түсіруді аяқтау және өңдеу процесін бастау үшін ортасында ақ құсбелгісі бар қызғылт белгішені түртіңіз.
4 -тің 3 -ші бөлімі: TikTok бейнесін өңдеу

Қадам 1. Сүзгіні өзгертіңіз
Егер сіз сүзгіні өзгерткіңіз келсе, оны өңдеу процесінде жасай аласыз. Сүзгіні өзгерту үшін түймесін түртіңіз Сүзгі жоғарғы оң жақ бұрыштағы белгішені басып, экранның төменгі жағындағы сүзгілердің бірін түртіңіз.

Қадам 2. Клиптің ұзындығын өңдеңіз
Бейнеклиптердің ұзақтығын реттеу үшін келесі қадамдарды орындаңыз:
- Түртіңіз Клиптерді реттеу құралдар тақтасында сол жақта. Экранның төменгі жағында өңдегіңіз келетін бейне клипті түртіңіз.
- Бейнеклиптің басы мен соңындағы қызғылт жолақтарды түртіп, экранның төменгі жағындағы уақыт кестесінде сүйреп апарыңыз және клиптің қай жерде басталатынын және аяқталатынын көрсетіңіз.
- Бейнені қарау үшін бейненің ортасындағы үшбұрышты ойнату белгішесін түртіңіз.
- Түртіңіз Сақтау клиптеріңізге енгізілген өзгерістерді сақтау үшін жоғарғы оң жақ бұрышта.

Қадам 3. Дауыс беруді қосыңыз
Дауыс беру телефонның микрофонымен немесе қосылған гарнитураның микрофонымен қосымша дыбыстарды жазуға мүмкіндік береді. Дауыс беруді қосу үшін келесі қадамдарды орындаңыз:
- Дауысты қосу үшін түймесін түртіңіз Дауыс беру құралдар тақтасындағы белгіше, микрофонға ұқсас белгішесі бар.
- Жазуды бастау керек жерді таңдау үшін уақыт шкаласының ақ жолын төмен қарай сүйреңіз.
- Жазуды бастау үшін төменгі жағында қызыл шеңбері бар белгішені түртіңіз немесе басып тұрыңыз. Жазуды тоқтату үшін түймені қайта түртіңіз немесе түймені босатыңыз.
- Дауысты дыбыспен бейнені алдын ала қарау үшін, бейнедегі үшбұрышты ойнату белгішесін түртіңіз.
- Түртіңіз Сақтау дауысты сақтау үшін жоғарғы оң жақ бұрышта.

Қадам 4. Дауыс әсерін қосыңыз
Дауыс әсерін қосу үшін опциясын түртіңіз Дауыс әсері құралдар тақтасында оң жақта. Онда ән айтатын адамға ұқсайтын белгіше бар. Төменгі жағындағы дауыстық эффектілердің бірін түртіңіз. Бейне өзгертілген дыбысты алдын ала қарауға мүмкіндік беретін циклде үздіксіз ойнайды. Дауыстық эффект бейнеде түсірілген бастапқы дыбысқа, сондай -ақ сіз жазған кез келген қосымша дауысты дыбыстарға қолданылады.

Қадам 5. Дыбыстарды қосыңыз
Өңдеу процесінде клипке қосымша дыбыстарды қосуға болады. Сөйлейтін бейнелер үшін сіз айтып отырған көңіл -күйге сәйкес келетін аспаптық әнді табу ұсынылады. Оны бейнеңізге қосыңыз, содан кейін қосылған дыбыс деңгейін шамамен 10-20 дейін төмендетіңіз. Бастапқы дыбысты сәл көтеріңіз. Бұл сіздің дауысыңызды музыкадан естуге мүмкіндік беретін музыкалық балл қосу арқылы сіздің бейнеңізді жақсартады. Дыбыс қосу үшін келесі қадамдарды орындаңыз:
- Түртіңіз Дыбыстар төменгі сол жақ бұрышта. Онда екі музыкалық нотаға ұқсас белгіше бар.
- Қосымша дыбыстарды іздеу үшін төменгі жағындағы дыбыстардың бірін түртіңіз немесе үлкейткіш әйнектің белгішесін түртіңіз.
- Суретшілерді немесе әндерді іздеу үшін экранның жоғарғы жағындағы іздеу жолағын пайдаланыңыз.
- Алдын ала қарау үшін әнді түртіңіз.
- Бейнеңізге қосу үшін құсбелгі белгішесін түртіңіз.
- Түймесін түртіңіз Көлемі төменгі жағындағы қойынды.
- Өзіңіз жазған түпнұсқалық дыбыс деңгейін және қосылған дыбысты реттеу үшін сырғытпа жолақтарды сүйреңіз.
- Аяқтағаннан кейін өңдеу экранына оралу үшін телефондағы артқы көрсеткіні түртіңіз.

Қадам 6. Бейнеңізге эффектілер қосыңыз
Түсіру кезінде де, өңдеу кезінде де эффект қосуға болады. Алайда, түсірілім кезінде және өңдеу кезінде қол жетімді әсерлер бірдей әсер етпейді. Өңдеу кезінде қосуға болатын эффектілерге клиптер, шу мен бұрмалау эффектілері, бұлыңғыр эффектілер мен бейненің жоғарғы жағындағы анимациялар арасында өзгерудің сәнді әдісін ұсынатын ауысулар кіреді. Бейнеңізге эффект қосу үшін келесі әрекеттерді орындаңыз:
- Түртіңіз Эффектілер экранда.
- Экранның төменгі жағындағы санат қойындыларының бірін түртіңіз.
- Уақыт шкаласындағы ақ сызықты әсерді қолданғыңыз келетін жерге апарыңыз.
- Қолданғыңыз келген әсерді экранның төменгі жағында түртіп, ұстап тұрыңыз.
- Бейнені алдын ала қарау үшін бейнедегі Ойнату үшбұрышы белгішесін түртіңіз. Бейнебаянның әр жерінде бірнеше эффект қолдануға болады.
- Түртіңіз Сақтау қосылған әсерлерді сақтау үшін.

Қадам 7. Мәтін қосыңыз
Мәтін қосу - TikTok -тың негізгі мүмкіндіктерінің бірі. Бейнеге мәтін қосу үшін келесі қадамдарды орындаңыз:
- Түртіңіз Мәтін экранның төменгі жағында.
- Мәтіннің түсін таңдау үшін түсті үлгінің біреуін түртіңіз.
- Қаріпті таңдау үшін түрлі -түсті үлгінің үстіндегі қаріптердің бірін түртіңіз.
- Стильді таңдау үшін шаршыдағы «А» әрпіне ұқсас белгішені түртіңіз (тұрақты, сызылған, мәтіндік блок және т.б.).
- Мәтін туралауын реттеу үшін 4 жолақты белгішені түртіңіз (оңға, ортаға немесе солға). Қосқыңыз келетін мәтінді теру үшін экрандағы пернетақтаны пайдаланыңыз.
- Түртіңіз ' Орындалды мәтінді қосуды аяқтағаннан кейін. Содан кейін
- Мәтінді бейнеңізге қосқыңыз келетін жерге түртіп, сүйреңіз.
- Бас бармақ пен сұқ саусақты үстіне қойып, кеңейту немесе қысу арқылы мәтінді үлкейтіңіз немесе кішірейтіңіз.
- Мәтінді түртіңіз және түртіңіз Мәтінді өңдеу мәтінді өңдеу үшін.
- Мәтінді түртіңіз және түртіңіз Мәтіннен сөйлеуге бейнежазба кезінде рұқсат етілген мәтінді оқу.

Қадам 8. Бейнеге стикерлер қосыңыз
Сіз стикерлерді немесе эмодзилерді қолдана отырып, бейнелеріңізге бірнеше стиль қосуға болады. «Жапсырмалар» қойындысындағы бірінші опция стикер ретінде өзіңіздің суретіңізді қосуға мүмкіндік береді. Бейнеге стикер қосу үшін келесі әрекеттерді орындаңыз:
- Түртіңіз Стикерлер экранның төменгі жағында.
- Түртіңіз Стикерлер жапсырмалар тізімін көру үшін немесе Эмодзилер эмодзилердің тізімін көру үшін.
- Бейнеге қосу үшін жапсырманы немесе эмодзиді түртіңіз.
- Стикерді түртіп, бейнеде пайда болған жерге апарыңыз.
- Бас бармақ пен сұқ саусақты үстіне қойып, кеңейту немесе қысу арқылы жапсырманы үлкейтіңіз немесе кішірейтіңіз.
- Жапсырманы түртіп, жою үшін экранның жоғарғы жағындағы қоқыс жәшігіне сүйреңіз.

Қадам 9. Жапсырманың немесе мәтіннің ұзақтығын реттеңіз
Бейнеде стикер немесе мәтін пайда болып, жоғалып кетуін қалау үшін келесі қадамдарды орындаңыз:
- Жапсырманы немесе мәтінді қосуды аяқтағаннан кейін оны түртіңіз.
- Түртіңіз Ұзақтығын орнату.
- Экранның төменгі жағындағы уақыт шкаласының басында және соңындағы қызғылт жолақтарды түртіп, сүйреп апарыңыз, бұл жапсырманың немесе мәтіннің клипте пайда болуын және тоқтауын қалайтынын көрсетеді.
- Аяқтағаннан кейін төменгі оң жақ бұрыштағы құсбелгі белгісін түртіңіз.

Қадам 10. Келесі түймесін түртіңіз
Бейнеңізді өңдеуді аяқтағаннан кейін түймесін түртіңіз Келесі бейнені орналастыруды бастау үшін төменгі оң жақ бұрышта.
4 -ші бөлімнің 4 -ші бөлігі: TikTok видеосын орналастыру

Қадам 1. Бейнеңізге сипаттама қосыңыз
Бейнеңізге қысқаша сипаттама қосу үшін жоғарғы жағында «Бейнеңізді сипаттаңыз» деп жазылған мәтін ұясын пайдаланыңыз. Сіздің сипаттамаңыз 150 таңбадан аспауы керек.
-
Хэштегтерді қосу:
Хэштегтер - бұл сіздің бейнеңізді басқа TikTok пайдаланушылары ашуға мүмкіндік беретін кілт сөздер. Хэштег қосу үшін түртіңіз # Хэштегтер сипаттаманың астына немесе хэштег (#) белгісін теріңіз. Хэштегтен кейін бірден кілт сөзді теріңіз. TikTok сәйкес хэштегтердің тізімін көрсетеді, олардың әрқайсысы қанша қарауға ие болады. Сипаттамаға қосу үшін хэштегті түртіңіз.
-
Достарды белгілеу:
Бейне жазбасында достарыңызды белгілеу үшін белгішесін түртіңіз @ Достар сипаттаманың астына немесе (@) белгісін теріңіз. Бұл TikTok -тағы достарыңыздың тізімін және сіз араласатын басқа пайдаланушыларды көрсетеді. Жазбада оларды белгілеу үшін пайдаланушыны түртіңіз. Хабарламада 5 пайдаланушыны белгілеуге болады.

Қадам 2. Мұқаба суретті орнатыңыз
Мұқаба сурет - бұл сіздің профиліңізде көрсетілген бейнені көргенде адамдар көретін сурет. Мұқаба суретін орнату үшін келесі қадамдарды орындаңыз:
- Түртіңіз Қақпақты орнатыңыз жоғарғы оң жақ бұрыштағы нобай кескінінің төменгі жағында.
- Уақыт шкаласындағы қызғылт шаршыны түртіп, мұқаба суреті ретінде пайдаланғыңыз келетін бейне бөлігіне апарыңыз.
- Төменгі жағында пайдаланғыңыз келетін қаріпті түртіңіз, содан кейін суреттің үстінде пайда болатын тақырыпты теріңіз.
- Оны түртіңіз және мұқабадағы суретте қажет жерге апарыңыз.
- Түртіңіз Сақтау аяқтаған кезде жоғарғы оң жақ бұрышта.

Қадам 3. Бейненің құпиялылық параметрлерін орнатыңыз
Бейненің құпиялылық параметрлерін орнату үшін түртіңіз Бұл видеоны кім көре алады және үш нұсқаның біреуін таңдаңыз. Үш нұсқа келесідей:
-
Барлығы:
Бұл әдепкі параметр. Бұл TikTokтағы кез келген адамға сіздің бейнеңізді көруге мүмкіндік береді. Ол басқа ізбасарлардың «Сіз үшін бетінде» де пайда болады.
-
Достар:
Бұл сіздің бейнеңізді достар көруге мүмкіндік береді. TikTok -та достар сіз бақылайтын және сізді бақылайтын пайдаланушылар ретінде анықталады.
-
Жеке:
Бұл тек бейнені қарауға мүмкіндік береді. Егер сіз TikTok дыбыстары мен эффектілерін пайдалану үшін TikTok -те бейне түсіргіңіз келсе, бірақ бейнені жүктеп алғыңыз келсе, оны тек TikTok -қа қарағанда өңдеу мүмкіндіктерін беретін сыртқы бейне редакторында өңдей алатын болсаңыз пайдалы болады.

Қадам 4. Пікірлерге рұқсат етіңіз немесе тыйым салыңыз
Егер сіз бейнедегі пікірлерге рұқсат бергіңіз келмесе, пікірлерді өшіру үшін «Пікірлерге рұқсат ету» жанындағы қосқышты түртіңіз.
Бейне өзара әрекеттесу TikTok алгоритмінің негізгі ерекшеліктерінің бірі екенін біліңіз. Пікірлерді өшіру бейнеңіздің қолданылу мүмкіндігін айтарлықтай шектейді

Қадам 5. Дуэттерге рұқсат етіңіз немесе рұқсат бермеңіз
Егер сіз басқа пайдаланушылардың бейнеңізге дуэт қосуын қаламасаңыз, дуэттерді өшіру үшін «Дуэтке рұқсат ету» жанындағы қосқышты түртіңіз.

Қадам 6. Тігіске рұқсат беріңіз немесе рұқсат бермеңіз
Егер сіз басқа пайдаланушылардың бейнеңізді тігуін қаламасаңыз, тігісті өшіру үшін «Стикерге рұқсат ету» жанындағы ауыстырып қосқышты түртіңіз.

Қадам 7. Бейненің көшірмесін құрылғыға сақтаңыз
Егер сіз бейне көшірмесін құрылғыға сақтағыңыз келсе, бейнеңіздің көшірмесін құрылғыға сақтау үшін «Құрылғыға сақтау» жанындағы қосқышты түртіңіз. Сіз жариялаған кезде бейне телефонға сақталады. Бұл сіздің бейнеңізді Facebook, Instagram немесе YouTube сияқты басқа платформаларға орналастыруға мүмкіндік береді.

Қадам 8. Постты түртіңіз
Бұл төменгі оң жақ бұрыштағы қызғылт түйме. Бұл сіздің бейнеңізді TikTok -қа жібереді.