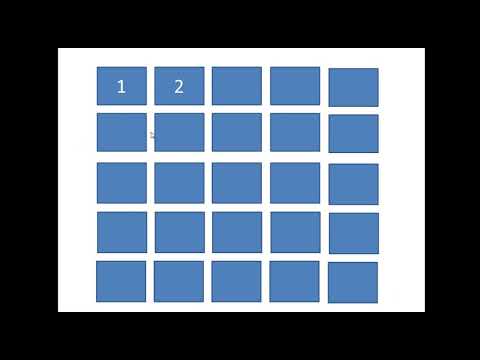Сіз Майкрософттың жұмыс үстелі мен ноутбук операциялық жүйесін қолданудан шаршаған боларсыз. Бұл нұсқаулық оны компьютерден тазартуға көмектеседі. Сіз үш әдісті қолдана аласыз: егер компьютерді жүктеу кезінде кез келген мәзірге кіру үшін кез келген батырманы басуға мүмкіндігіңіз болмаса, бірінші опцияны қолданыңыз, егер компьютер дереу терезеге жүктелмесе және сізге мүмкіндік берсе, екінші опцияны қолданыңыз. мәзірге кіру үшін түймені басып, үшінші нұсқаны қолданыңыз, егер сіз Windows жүйесін Mac компьютерінде Boot Camp арқылы іске қоссаңыз.
Қадамдар
3 -ші әдіс 1: Мәзірді ашу мүмкін болмаған кезде компьютерден жою

Қадам 1. Жоюды орындауға дайындалыңыз
Windows орнына пайдалануды жоспарлап отырған амалдық жүйеге орнату медиасын дайындаңыз, себебі ол кейінірек қолданылады. Оны компьютерге қосулы күйде ұстаңыз. Windows дискісінде сіз үшін маңызды нәрсенің сақтық көшірмесін жасаңыз, себебі бәрі аяқталғанға дейін жойылады.

Қадам 2. Егер сіз әлі Windows жүйесінде жүктелген болсаңыз, Бастау мәзірін ашыңыз
Қуат түймесінің белгішесін нұқыңыз. Shift пернесін басып тұрыңыз да, Қайта бастау түймесін басыңыз. Бұл компьютерді қайта іске қосады және бұрын орнатылған тасымалдағышты қайта жүктеу үшін қолданылатын ақаулықтарды жою опцияларына қол жеткізуге мүмкіндік береді. Егер сіз көгілдір экранды көрсеңіз, дүрбелең болмаңыз - бұл солай болуы керек.

Қадам 3. Құрылғыны пайдалану таңдаңыз
Бұл мәзір ашылғанда сіз бұрын жасаған орнату медиасын көресіз. Егер сіз орнату медиасын көрмесеңіз, оның әлі де компьютерге қосылғанын тексеріңіз.
- Олай болса, жүктеу үшін компьютердің UEFI параметрлер мәзіріне кіру қажет болуы мүмкін. Негізгі мәзірге оралыңыз, содан кейін Ақаулықтарды жою, Қосымша опциялар және UEFI микробағдарлама параметрлері тармағын таңдаңыз UEFI мәзіріне кіргеннен кейін жүктеу мәзіріне өту үшін пернетақтаны (немесе графикалық мәзірді алсаңыз) таңдаңыз. егер ол бар болса
- Егер олай болмаса, орнатуды қайта қосыңыз және UEFI мәзіріне кіру үшін жоғарыдағы процедураны орындаңыз және оны жүктеп көріңіз.

Қадам 4. Орнатқыңыз келетін операциялық жүйеде дискіні Windows көмегімен пішімдеңіз
Бұл процесс қандай операциялық жүйені орнатуға дайын екеніңізге байланысты өзгеруі мүмкін.

5 -қадам. Дайын
3 -ші әдіс 2: Жүктеу кезінде мәзірді ашу мүмкіндігі болғанда компьютерден жою

Қадам 1. Жоюды орындауға дайындалыңыз
Windows орнына пайдалануды жоспарлап отырған амалдық жүйеге орнату медиасын дайындаңыз, себебі ол кейінірек қолданылады. Оны компьютерге қосулы күйде ұстаңыз. Windows дискісінде сіз үшін маңызды кез келген нәрсенің сақтық көшірмесін жасаңыз, себебі бәрі аяқталғанға дейін жойылады.

Қадам 2. Компьютерді қайта іске қосыңыз
Жүктеу кезінде сіз экранда батырманы басатын мәтінді көресіз. Егер бір ғана түйме берілген болса, мәзір ашылғанша оны басыңыз. Егер бірнеше түймелер берілген болса, жүктеу мәзірі деп аталатын біреуін басыңыз.
- Егер сіз толық экранды мәзірге кірсеңіз, жүктеу мәзіріне өтуіңіз керек. Егер экранда мәзір негізінен көк және ақ болса, сізге пернетақтаның көмегімен шарлау қажет болады. Егер мәзір графикалық болса, тінтуірді қолдануға болады.
- Ол жерге жеткеннен кейін, сіз онда орнатылған медианы көресіз. Егер ол жоқ болса, бірдеңе дұрыс емес болуы мүмкін. Егер сіз жүктеу мәзірін ашу үшін түймені бассаңыз, сіз жүктелетін құрылғылардың тізімін көресіз. Орнату құралына өтіңіз. Оған кіріңіз.

Қадам 3. Windows дискісін өшіріңіз
Бұл процесс Windows жойылғаннан кейін қандай ОЖ орнататындығыңызға байланысты болады.

4 -қадам. Сіз аяқтадыңыз
3 -ші әдіс 3: Boot Camp арқылы Mac жүйесінде жою

Қадам 1. MacOS -та Mac жүйесін іске қосыңыз

Қадам 2. Сіз жойғыңыз келетін Windows бөлімінде сақталған барлық маңызды деректердің сақтық көшірмесін жасаңыз
Windows жойылған кезде, Windows бар сол бөлімдегі барлық деректер біржола жойылады.

Қадам 3. Барлық ашық қосымшалардан шығыңыз және жүйеде басқа пайдаланушы тіркелгілерінен шығыңыз

Қадам 4. Boot Camp көмекшісін ашып, Жалғастыру түймешігін басыңыз
Егер Тапсырмаларды таңдау қадамы пайда болса, Windows 10 немесе одан кейінгі нұсқаны жоюды таңдаңыз, содан кейін Жалғастыру түймешігін басыңыз.

Қадам 5. Mac дискісінің негізінде келесі әрекеттердің бірін орындаңыз:
- Егер сіздің Mac компьютеріңізде бір ішкі диск болса, Қалпына келтіру түймешігін басыңыз.
- Егер сіздің Mac компьютеріңізде бірнеше ішкі дискілер болса, онда Windows бар дискіні таңдаңыз, дискіні бір macOS бөліміне қалпына келтіру пәрменін таңдаңыз, содан кейін Жалғастыру түймешігін басыңыз.