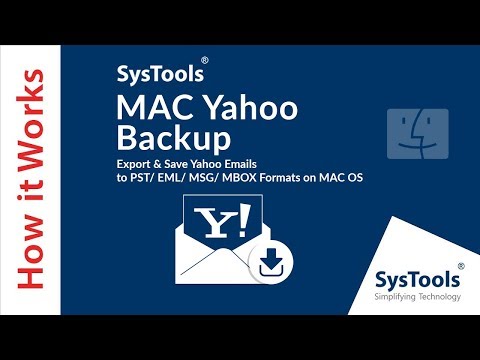Бұл wikiHow сізге қалтадан Windows zip құралы немесе WinZip сияқты үшінші тарап қосымшасының көмегімен ZIP файлын құруды үйретеді.
Қадамдар
2-ші әдіс 1: Кіріктірілген Zip құралын пайдалану

Қадам 1. Сығымдау қажет қалтаға өтіңіз
Қалтаны ашудың қажеті жоқ, оны экранға шығарыңыз. Windows 7 жағдайында, Windows WinZip сияқты үшінші тарап қосымшасын жүктеместен файлдарды қысу мүмкіндігіне ие. Егер сіз WinZip -ті таңдасаңыз, WinZip -ті пайдалану бөлімін қараңыз.
Қалталарды табудың қарапайым әдісі - File Explorer бағдарламасын ашу. Мұны ⊞ Win+E пернелер тіркесімін басу немесе басу арқылы жасауға болады File Explorer Windows мәзірінде.

Қадам 2. Қалтаны тінтуірдің оң жақ түймешігімен нұқыңыз
Мәзір пайда болады.

Қадам 3. Жіберу түймешігін басыңыз
Басқа мәзір пайда болады.

Қадам 4. Қысылған (қысылған) қалтаны басыңыз
Бұл қалтадан жаңа ZIP файлын жасайды. Ол сонымен қатар жаңа файлдың атын көрсетеді, сондықтан оны өңдеуге болады.

Қадам 5. Файлды атаңыз
Файл қалта атауын әдепкі бойынша алады. Оңай өңдеу үшін ағымдағы атау ерекшеленгенін байқайсыз. Қаласаңыз, файлға жаңа атау енгізе аласыз немесе келесі қадамға өтіңіз.

Қадам 6. ↵ Enter пернесін басыңыз
Zip файлы енді сақталады.
2 -ші әдіс 2: WinZip пайдалану

Қадам 1. Сығымдау қажет қалтаға өтіңіз
Қалтаны ашудың қажеті жоқ, оны экранға шығарыңыз.
- Қалталарды табудың қарапайым әдісі - File Explorer бағдарламасын ашу. Мұны ⊞ Win+E пернелер тіркесімін басу немесе басу арқылы жасауға болады File Explorer Windows мәзірінде.
- Егер сіз Windows -тегі әдепкі құралды емес, әйгілі Shareware сығу бағдарламасын WinZip қолданғыңыз келсе, бұл әдісті қолданыңыз. Егер сіз Windows-та орнатылған құралды қолданғыңыз келсе, кіріктірілген Zip құралын пайдалану бөлімін қараңыз.

Қадам 2. Қалтаны тінтуірдің оң жақ түймешігімен нұқыңыз
Мәзір пайда болады.

Қадам 3. WinZip түймешігін басыңыз
Бұл WinZip мәзірін ашады.

Қадам 4. filename.zip файлына қосу түймешігін басыңыз
«Файл атауының» орнына сіз қалтаның атын көресіз. Бұл қалтаның мазмұнын zip файлына қосады.
- Егер сіз WinZip ақысыз сынақ нұсқасын қолдансаңыз, сізге бағдарламалық жасақтаманы тіркеу сұралады. Шертіңіз Бағалау нұсқасын қолданыңыз немесе басыңыз Қазір сатып Ал сатып алу.
- Егер сіз файлдың атын және орнын көрсеткіңіз келсе, таңдаңыз Zip -ке қосыңыз файлды таңдап, атау мен орынды таңдаңыз, содан кейін түймесін басыңыз Қосу.

Қадам 5. Растау терезесінде OK түймесін басыңыз
Бұл сіздің файлдарыңыздың қосылғанын көрсететін терезе. Бұл zip файлын қысады, бұл оған кішірек файл өлшемін береді.