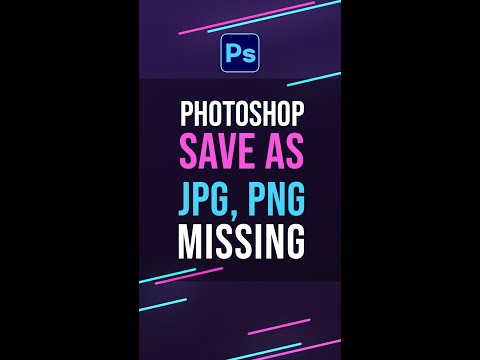Математикалық тұрғыдан алғанда, «орташа» дегенді көптеген адамдар «орталық тенденция» мағынасында қолданады, бұл сандар диапазонының ең ортасына жатады. Орталық тенденцияның үш жалпы өлшемі бар: (арифметикалық) орташа, медиана және режим. Microsoft Excel -де барлық үш өлшемге арналған функциялар бар, сонымен қатар әр түрлі бағадағы заттардың әр түрлі мөлшерімен жұмыс жасау кезінде орташа бағаны табуға пайдалы орташа алынған өлшеуді анықтау мүмкіндігі бар.
Қадамдар
4 әдіс 1: Орташа арифметикалық мәнді табу

Қадам 1. Орташа мәнін тапқыңыз келетін сандарды енгізіңіз
Әрбір орталық тенденция функциясының қалай жұмыс істейтінін көрсету үшін біз он шағын сандардың тізбегін қолданамыз. (Бұл мысалдардан тыс функцияларды қолданған кезде сіз нақты сандарды қолданбайсыз.)
- Көбінесе сіз сандарды бағандарға енгізесіз, сондықтан бұл мысалдар үшін жұмыс парағының A1 - A10 ұяшықтарына сандарды енгізіңіз.
- Енгізілетін сандар 2, 3, 5, 5, 7, 7, 7, 9, 16 және 19.
- Мұны істеудің қажеті жоқ болса да, сіз A11 ұяшығына «= SUM (A1: A10)» формуласын енгізу арқылы сандардың қосындысын таба аласыз. (Дәйексөздерді қоспаңыз; олар мәтіннің қалған бөлігінен формуланы алып тастауға арналған.)

2 -қадам. Сіз енгізген сандардың орташа мәнін табыңыз
Сіз мұны AVERAGE функциясын қолдана отырып жасайсыз. Функцияны үш жолдың біріне орналастыруға болады:
- A12 сияқты бос ұяшықты нұқыңыз, содан кейін тікелей ұяшыққа «= АРТАШЫ (A1: 10)» (қайтадан тырнақшасыз) теріңіз.
- Бос ұяшықты нұқыңыз, содан кейін «fx»Жұмыс парағының үстіндегі функция тақтасындағы белгісі. Функцияны кірістіру тілқатысу терезесіндегі «Функцияны таңдау:» тізімінен «Орташа» мәнін таңдап, OK түймесін басыңыз. Функция аргументтері диалогының №1 өрісіне «A1: A10» диапазонын енгізіп, ОК түймесін басыңыз.
- Функция белгісінің оң жағындағы функция жолағына теңдік белгісін (=) енгізіңіз. Функция белгісінің сол жағындағы Атау жолағы ашылмалы тізімінен АРТАШЫ функциясын таңдаңыз. Функция аргументтері диалогының №1 өрісіне «A1: A10» диапазонын енгізіп, ОК түймесін басыңыз.

Қадам 3. Формуланы енгізген ұяшықтағы нәтижені бақылаңыз
Орташа немесе арифметикалық орташа мән ұяшықтар диапазонындағы сандардың қосындысын (80) табу арқылы анықталады, содан кейін соманы (10) немесе 80/10 = 8 диапазонын қанша санға бөлу арқылы анықталады.
- Егер сіз ұсынылған соманы есептесеңіз, кез келген бос ұяшыққа «= A11/10» енгізу арқылы оны тексере аласыз.
- Таңдау диапазонындағы жеке мәндер бір -біріне өте жақын болған кезде орташа мән орталық тенденцияның жақсы көрсеткіші болып саналады. Басқа мәндердің көпшілігінен айтарлықтай ерекшеленетін бірнеше мәндер бар үлгілерде бұл көрсеткіш жақсы деп саналмайды.
2 -ші әдіс 4: медианалық мәнді табу

Қадам 1. Медиананы тапқыңыз келетін сандарды енгізіңіз
Біз орташа мәнді табу әдісінде қолданған он сан диапазонын қолданамыз (2, 3, 5, 5, 7, 7, 7, 9, 16 және 19). Оларды A1 -ден A10 -ға дейінгі ұяшықтарға енгізіңіз, егер сіз мұны әлі жасамаған болсаңыз.

Қадам 2. Енгізілген сандардың медианалық мәнін табыңыз
Сіз мұны MEDIAN функциясын қолдана отырып жасайсыз. AVERAGE функциясы сияқты, оған үш жолдың бірін енгізуге болады:
- A13 сияқты бос ұяшықты басыңыз, содан кейін тікелей ұяшыққа «= MEDIAN (A1: 10)» (қайтадан тырнақшасыз) теріңіз.
- Бос ұяшықты нұқыңыз, содан кейін «fx»Жұмыс парағының үстіндегі функция тақтасындағы белгісі. Функцияны кірістіру тілқатысу терезесіндегі «Функцияны таңдау:» тізімінен «MEDIAN» таңдаңыз және OK түймесін басыңыз. Функция аргументтері диалогының №1 өрісіне «A1: A10» диапазонын енгізіп, ОК түймесін басыңыз.
- Функция символының оң жағындағы функция жолағына теңдік белгісін (=) енгізіңіз. Функция символының сол жағындағы Аты өрісі ашылмалы тізімінен MEDIAN функциясын таңдаңыз. Функция аргументтері диалогының №1 өрісіне «A1: A10» диапазонын енгізіп, ОК түймесін басыңыз.

Қадам 3. Функцияны енгізген ұяшықтағы нәтижені бақылаңыз
Медиана - бұл таңдамадағы сандардың жартысы орташа мәннен жоғары, ал екінші жартысы орташа мәннен төмен мәндерге ие нүкте. (Біздің іріктеу диапазоны жағдайында медианалық мән 7 -ге тең.) Медиана іріктеу диапазонындағы мәндердің бірімен бірдей болуы мүмкін немесе олай болмауы мүмкін.
3 -ші әдіс 4: Режим мәнін табу

Қадам 1. Режимді тапқыңыз келетін сандарды енгізіңіз
Біз A1 -ден A10 -ға дейінгі ұяшықтарға енгізілген бірдей сандар диапазонын (2, 3, 5, 5, 7, 7, 7, 9, 16 және 19) қолданамыз.

Қадам 2. Енгізілген сандар үшін режим мәнін табыңыз
Excel бағдарламасының әр түрлі нұсқалары бар, олар Excel нұсқасына байланысты.
- Excel 2007 және одан кейінгі нұсқаларында MODE функциясы бар. Бұл функция сандар диапазонында бір режимді табады.
- Excel 2010 және одан кейінгі нұсқаларында Excel режимінің алдыңғы нұсқаларындағыдай жұмыс істейтін MODE функциясын немесе режимді табу үшін дәлірек алгоритмді қолданатын MODE. SNGL функциясын қолдануға болады. (MODE. MULT режимінің басқа функциясы, егер ол үлгіде бірнеше режимді тапса, бірнеше мәнді қайтарады, бірақ ол мәндердің бір тізімінің орнына сандар массивтерімен қолдануға арналған.)

Қадам 3. Сіз таңдаған режим функциясын енгізіңіз
AVERAGE және MEDIAN функциялары сияқты, мұны істеудің үш әдісі бар:
- A14 сияқты бос ұяшықты нұқыңыз, содан кейін тікелей ұяшыққа «= MODE (A1: 10)» (қайтадан тырнақшасыз) теріңіз. (Егер сіз MODE. SNGL функциясын қолданғыңыз келсе, теңдеудегі «MODE» орнына «MODE. SNGL» теріңіз.)
- Бос ұяшықты нұқыңыз, содан кейін «fx»Жұмыс парағының үстіндегі функция тақтасындағы белгісі. Функцияны кірістіру тілқатысу терезесіндегі «Функцияны таңдау:» тізімінен «MODE» немесе «MODE. SNGL» таңдаңыз және OK түймесін басыңыз. Функция аргументтері диалогының №1 өрісіне «A1: A10» диапазонын енгізіп, ОК түймесін басыңыз.
- Функция символының оң жағындағы функция жолағына теңдік белгісін (=) енгізіңіз. Функция таңбасының сол жағындағы Атау жолағы ашылмалы тізімінен MODE немесе MODE. SNGL функциясын таңдаңыз. Функция аргументтері диалогының №1 өрісіне «A1: A10» диапазонын енгізіп, ОК түймесін басыңыз.

Қадам 4. Функцияны енгізген ұяшықтағы нәтижені бақылаңыз
Режим - бұл таңдау диапазонында жиі кездесетін мән. Біздің үлгі диапазонымызда режим 7 -ге тең, себебі 7 тізімде үш рет кездеседі.
Егер тізімде екі сан бірдей рет пайда болса, MODE немесе MODE. SNGL функциясы бірінші кездесетін мән туралы хабарлайды. Егер сіз үлгі тізіміндегі «3» -ті «5» -ке өзгертсеңіз, режим 7 -ден 5 -ке ауысады, себебі 5 бірінші кезекте кездеседі. Егер сіз тізімді үш 5 -тен бұрын үш 7 -ге ауыстырсаңыз, режим қайтадан 7 болады
4 -ші әдіс 4: Орташа салмақты табу

Қадам 1. Орташа есептелген деректерді енгізіңіз
Орташа табудан айырмашылығы, онда біз бір бағаннан тұратын сандардың тізімін қолдандық, орташа өлшеуді табу үшін бізге екі сан жиынтығы қажет. Бұл мысал үшін біз заттар тониктердің жеткізілімі деп ойлаймыз, олар көптеген жағдайлар мен әр істің бағасы.
- Бұл мысал үшін біз баған белгілерін қосамыз. А1 ұяшығына «Әр істің бағасы» белгісін және В1 ұяшығына «Істер саны» белгісін енгізіңіз.
- Алғашқы жөнелту 10 жағдайға арналған, әр жағдайда 20 доллар. А2 ұяшығына «$ 20» және В2 ұяшығына «10» енгізіңіз.
- Тоникке сұраныс артты, сондықтан екінші жөнелту 40 жағдайға арналған. Алайда, сұранысқа байланысты тоник бағасы әр жағдайда 30 долларға дейін өсті. A3 ұяшығына «$ 30» және В3 ұяшығына «40» енгізіңіз.
- Баға көтерілгендіктен, тоникке сұраныс төмендеді, сондықтан үшінші жөнелтілім 20 жағдайға ғана тиесілі болды. Сұраныстың төмендеуімен бір істің бағасы 25 долларға дейін төмендеді. А4 ұяшығына «$ 25» және В4 ұяшығына «20» енгізіңіз.

Қадам 2. Орташа салмақты есептеу үшін қажет формуланы енгізіңіз
Орташа мәнді есептеуден айырмашылығы, Excel -де орташа алынған мәнді анықтаудың бірде -бір функциясы жоқ. Оның орнына сіз екі функцияны қолданасыз:
- ӨТІНІМ. SUMPRODUCT функциясы әр жолдағы сандарды көбейтеді және оларды басқа жолдардың сандарының көбейтіндісіне қосады. Сіз әр бағанның ауқымын көрсетесіз; мәндер A2 - A4 және B2 - B4 ұяшықтарында болғандықтан, сіз оны «= SUMPRODUCT (A2: A4, B2: B4)» деп жазар едіңіз. Нәтиже - барлық үш жеткізудің доллардың жалпы құны.
- СОМ. SUM функциясы сандарды бір жолға немесе бағанға қосады. Біз тоник қаптамасының орташа бағасын тапқымыз келетіндіктен, біз барлық үш жеткізілімде сатылған жағдайлардың санын қосамыз. Егер сіз формуланың осы бөлігін бөлек жазсаңыз, онда «= SUM (B2: B4)» жазылады.

3 -қадам. Орташа мән барлық сандардың қосындысын сандар санына бөлу арқылы анықталатындықтан, біз екі функцияны біріктіре аламыз: «= SUMPRODUCT (A2: A4, B2: B4)/ SUM (B2): B4) »

Қадам 4. Формуланы енгізген ұяшықтағы нәтижені бақылаңыз
Орташа баға-бұл жүктің жалпы құнын сатылған жағдайлардың жалпы санына бөлу.
- Жеткізудің жалпы құны 20 x 10 + 30 x 40 + 25 x 20 немесе 200 + 1200 + 500 немесе $ 1900 құрайды.
- Сатылған істердің жалпы саны 10 + 40 + 20 немесе 70 құрайды.
- Бір істің орташа бағасы - 1900/70 = 27,14 доллар.