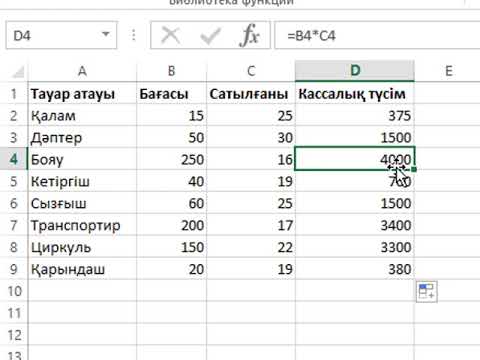Бұл wikiHow эмодзи жаңартулары байланыстырылған жүйелік бағдарламалық қамтамасыз етуді жаңарту арқылы iPhone -да эмодзи таңдауын қалай жаңартуға болатынын үйретеді.
10 Екінші нұсқа
1. Ашық Параметрлер.
2. түртіңіз Жалпы.
3. түртіңіз Бағдарламалық қамтамасыз етуді жаңарту.
4. түртіңіз Жүктеу және орнату.
5. Сіздің iPhone жүйелік жаңартуды орнатқанша күтіңіз.
6. Эмодзи пернетақтасынан жаңа эмодзи таңбаларын таңдаңыз.
Қадамдар

Қадам 1. iPhone -ды зарядтағышқа қосыңыз
Жүйелік жаңартуларды орнатқанда, iPhone толық зарядталатынына көз жеткізу керек.

Қадам 2. Сымсыз желіге қосылыңыз
Сіз кез келген жүйелік жаңартуларды орнатпас бұрын сымсыз желіге қосылғыңыз келеді, себебі олар өте үлкен болуы мүмкін және шектеулі деректер жоспарлары арқылы тез жейді.

Қадам 3. айфон параметрлерін ашыңыз
Параметрлер қосымшасын үй экрандарының бірінен табуға болады. Ол «Утилиталар» деп аталатын қалтада орналасуы мүмкін.

Қадам 4. Төмен жылжып, Жалпы түймесін түртіңіз

Қадам 5. Бағдарламалық құралды жаңарту түймесін түртіңіз

Қадам 6. Жаңарту қол жетімді болса, Жүктеу және Орнату түймесін түртіңіз
Егер жаңарту болмаса, сіз «Бағдарламалық жасақтама жаңартылған» хабарын көресіз.
- Егер сіздің құрылғыңыз жаңартылған болса, сізде соңғы эмодзи жаңартулары бар.
- Ескі iOS құрылғылары жаңа жүйені, демек, эмодзиді жаңартпайды. Мысалы, iPhone 4S жүйелік жаңартуларды қабылдамайды және iOS 9.3.5 нұсқасынан кейін эмодзи таңбаларын алмайды.

Қадам 7. Жаңартудың жүктелуін және орнатылуын күтіңіз
Бұл қосылу жылдамдығына және жаңартудың көлеміне байланысты 20 минуттан бір сағатқа дейін созылуы мүмкін.
Орнату кезінде сіздің iPhone қайта жүктеледі және орнатылған кезде Apple логотипі көрсетіледі

Қадам 8. Пернетақтаны қолданатын қосымшаны ашыңыз
Жаңарту орнатылғаннан кейін пернетақтаны ашу арқылы жаңа эмодзи таңбаларын тексеруге болады.

Қадам 9. Эмодзи түймесін түртіңіз
Сіз мұны экранда пернетақта ашық болғанда, бос орынның сол жағында көресіз. Бұл күлімсіреген тұлғаға ұқсайды.
- Егер сізде бірнеше пернетақта орнатылған болса, «эмодзиді» таңдау үшін Globe түймесін басып тұру қажет болуы мүмкін.
- Егер сіз эмодзи пернетақтасын көрмесеңіз, оны қосу қажет болуы мүмкін. Параметрлер → Жалпы → Пернетақта → Пернетақта → Жаңа пернетақта қосу → Эмодзи тармағын түртіңіз.

Қадам 10. Жаңа кейіпкерлеріңізді табыңыз
Қай кейіпкерлер жаңа екені бірден түсініксіз болуы мүмкін, себебі олар еш жерде бөлінбейді. Сіз сәйкес санаттарда ескі кейіпкерлермен араласқан жаңа кейіпкерлерді таба аласыз.