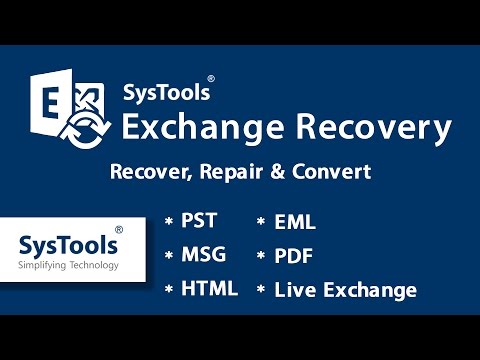Бұл wikiHow сізге iPhone немесе iPad -дағы Wish қосымшасы арқылы заттарды іздеуге және сатып алуға үйретеді. Сіз сондай -ақ сатып алғыңыз келетін заттардың тізімі болып табылатын тілектер тізімін құруды және басқаруды үйренесіз.
Қадамдар
6 -ның 1 әдісі: Есептік жазба құру

Қадам 1. iPhone немесе iPad -дағы тілектерді ашыңыз
Бұл көк белгіше, оның ішінде ″ w ″ бар. Егер бағдарлама орнатылған болса, оны үй экрандарының бірінен табу керек.
Егер сіз телефонда немесе планшетте қосымшаны көрмесеңіз, оны қазір жүктеп алыңыз Қолданбалар дүкені.

Қадам 2. Тіркелгі жасау түймесін түртіңіз
Бұл экранның ортасындағы көк түйме.
Егер сіз бұрын есептік жазба жасаған болсаңыз, оны түртуге болады Кіру қазір кіру үшін.

Қадам 3. Нысанды толтырыңыз
Берілген бос орындарға атыңызды енгізіңіз, электрондық пошта мекенжайын теріңіз (және растаңыз), содан кейін кіру үшін қолданылатын құпия сөзді жасаңыз.
Егер сіз Google немесе Facebook кіру ақпаратын пайдаланып тіркелгі жасағыңыз келсе, төмен жылжып, қалаған қызметтің түймесін түртіңіз, содан кейін есептік жазбаны орнатуды аяқтау үшін экрандағы нұсқауларды орындаңыз

Қадам 4. Тіркелгі жасау түймесін түртіңіз
Сіздің Wish есептік жазбаңыз енді жасалды және пайдалануға дайын.
6 әдіс 2: Тапсырыс беру

Қадам 1. iPhone немесе iPad -дағы тілектерді ашыңыз
Бұл көк белгіше, оның ішінде ″ w ″ бар. Егер бағдарлама орнатылған болса, оны үй экрандарының бірінен табу керек.

Қадам 2. Элементті іздеңіз немесе шолыңыз
Міне қалай:
-
Іздеу:
Экранның жоғарғы жағындағы ″ Іздеу ″ жолағына іздеу терминдерін теріңіз. Сіз терген кезде сәйкес нәтижелердің тізімі пайда болады. Дұрыс іздеу терминін түртіңіз немесе түймесін түртіңіз Іздеу барлық сәйкестікті көрсету үшін пернетақтаны басыңыз.
-
Шолу үшін:
Санаттар тізімін қарау үшін санаттар белгішесін түртіңіз (экранның төменгі жағындағы белгішелер жолағында 4 шаршы), содан кейін не бар екенін көру үшін санатты түртіңіз. Осы жерден сіз экранның жоғарғы жағындағы көк жолақтан ішкі санаттардың бірін таңдай аласыз және/немесе нәтижелерді жоғарғы оң жақ бұрыштағы сүзгі белгішесін (түймелері бар үш жүгірткі) түрту арқылы сүзе аласыз.

Қадам 3. Бұл туралы көбірек білу үшін элементті түртіңіз
Бұл элементті «Шолу» қойындысына ашады, онда сіз фотосуретті, бағаны және сатып алуға сілтемені таба аласыз.
- Тауардың жеткізу тарифтері мен опцияларын, қайтару/қайтару саясатын, қол жетімді түстерді/өлшемдерді және егжей -тегжейлі сипаттаманы тексеру үшін төмен қарай айналдырыңыз.
- Осыған ұқсас басқа элементтерді көру үшін, жоғары қарай жылжып, түртіңіз Байланысты экранның жоғарғы жағындағы көк жолақта.
- Басқалар өнімді қалай бағалайтынын көру үшін түймесін түртіңіз Өнім рейтингі (ated Қатысты ″ жанында).
- Басқалар сатушыны қалай бағалайтынын көру үшін түртіңіз Дүкен рейтингі (″ Өнім рейтингісінің жанында).

Қадам 4. Сатып алу үшін Сатып алу түймесін түртіңіз
Ол төменгі оң жақ бұрышта. Бұл элементті оң жақ жоғарғы бұрышта көретін себетке қосады (ішінде саны бар сауда арбасының белгісі).
Өнімге байланысты сізге түсті немесе үлгіні таңдау ұсынылуы мүмкін

Қадам 5. Себетке қосымша элементтерді қосыңыз (міндетті емес)
Тапсырыс беруге дайын болғанша сатып алуды жалғастырыңыз.

Қадам 6. Себет белгішесін түртіңіз
Ол экранның төменгі жағындағы белгіше жолағында (немесе егер сіз қазір өнімді көріп жатсаңыз, жоғарғы оң жақ бұрышта). Бұл себеттегі заттарды көрсетеді.

Қадам 7. Себетті өңдеңіз
Сатып алуды бастамас бұрын, арбаның мазмұнын қарап шығыңыз және соңғы өзгерістерді енгізіңіз.
- Элементтің санын өзгерту үшін 1 (немесе сіз қосқан элементтер саны) бар ашылмалы мәзірді түртіңіз, содан кейін оны қажетті мөлшерге өзгертіңіз.
- Арбадан элементті алып тастау үшін ашылмалы санын түртіп, таңдаңыз 0.

Қадам 8. Промокодты қосыңыз
Егер сізде сыйлық немесе купон коды болса, оны арбадағы соңғы элементтің астындағы «Промокодты енгізу» өрісіне енгізіп, Қолдану түймесін түртіңіз. Аралық жиын купонды көрсету үшін жаңартылады.

Қадам 9. Checkout түймесін түртіңіз
Бұл төменгі жағындағы қызғылт сары түйме.

Қадам 10. Мекенжайды таңдаңыз немесе енгізіңіз
Егер сіз Wish -те жаңадан болсаңыз, сізге қазір жеткізу мекенжайын енгізу сұралады. Пішінді толтырыңыз, содан кейін түймесін түртіңіз Жаңа адресті қосу жалғастыру.

Қадам 11. Төлем туралы ақпаратты қосыңыз
- Несие немесе дебеттік картамен төлеу үшін карта нөмірін, жарамдылық мерзімін, есеп айырысу мекенжайын және басқа да сұралған ақпаратты енгізіңіз, содан кейін түймесін түртіңіз. Орындалды.
- PayPal пайдалану үшін түймесін түртіңіз PayPal экранның жоғарғы оң жақ бұрышындағы сілтемені түртіңіз Жалғастыру, содан кейін PayPal-ге кіру (және төлеу) үшін экрандағы нұсқауларды орындаңыз.

Қадам 12. Тапсырыс беру үшін экрандағы нұсқауларды орындаңыз
Тапсырыс берілгеннен кейін сіз электрондық пошта арқылы түбіртек аласыз.
6 -ның 3 әдісі: Тапсырысты қадағалау

Қадам 1. iPhone немесе iPad -да тілектерді ашыңыз
Бұл көк белгіше, оның ішінде ″ w ″ бар. Егер бағдарлама орнатылған болса, оны үй экрандарының бірінен табу керек.

Қадам 2. ≡ мәзірін түртіңіз
Ол төменгі оң жақ бұрышта.

Қадам 3. Тапсырыс тарихын түртіңіз
Сіздің соңғы тапсырыстарыңыздың тізімі пайда болады.

Қадам 4. Бақылау қажет ретте пакетті қадағалау түймесін түртіңіз
Бұл болжамды жеткізу күнінен төмен.
- Егер тауар жөнелтілген болса, сіз күйді «Жіберілді» көресіз.
- Егер зат жөнелтілмеген болса, мәртебеде «Жеткізуге дайындық» деп жазылады.

Қадам 5. Бақылау нөмірін түртіңіз
Бұл сізге пакеттің ағымдағы орнын (егер жеткізілсе), сонымен қатар оның осы уақытқа дейінгі жолын және болжамды жеткізу күнін көрсетеді.
6 -ның 4 әдісі: тілектер тізімін құру

Қадам 1. iPhone немесе iPad -дағы тілектерді ашыңыз
Бұл көк белгіше, оның ішінде ″ w ″ бар. Егер бағдарлама орнатылған болса, оны үй экрандарының бірінен табу керек.

Қадам 2. Жүректі түртіңіз
Бұл экранның төменгі жағындағы екінші белгіше. Егер сізде қалаған тізім болса, олар осы экранда пайда болады.

Қадам 3. Жаңа тілектер тізімін жасау үшін + түймесін түртіңіз
Ол жоғарғы оң жақ бұрышта.

Қадам 4. Қалаулар тізіміне атау енгізіңіз
Егер сізге атауды таңдауда көмек қажет болса, экрандағы ұсыныстарды қолданыңыз.

Қадам 5. Жаңа тілектер тізімін жасау түймесін түртіңіз
Енді сіздің жаңа тілектер тізімі экранда пайда болады.
6 -ның 5 әдісі: элементтерді тілектер тізіміне қосу

Қадам 1. iPhone немесе iPad -дағы тілектерді ашыңыз
Бұл көк белгіше, оның ішінде ″ w ″ бар. Егер бағдарлама орнатылған болса, оны үй экрандарының бірінен табу керек.

Қадам 2. Элементті іздеңіз
Экранның жоғарғы жағындағы ″ Іздеу ″ жолағына іздеу терминдерін теріңіз. Сіз терген кезде сәйкес нәтижелердің тізімі пайда болады. Дұрыс іздеу терминін түртіңіз немесе түймесін түртіңіз Іздеу барлық сәйкестікті көрсету үшін пернетақтаны басыңыз.

Қадам 3. Элементті түртіңіз
Бұл зат туралы ақпаратты, соның ішінде фотосуреттерді, баға туралы ақпаратты, рейтингтерді және сатып алу опциясын көрсетеді.

Қадам 4. Жүрек белгішесін түртіңіз
Бұл зат фотосуретінің төменгі оң жақ бұрышының астында. Қалау тізімін таңдау ″ қалқымалы терезесі пайда болады.

Қадам 5. Тілектер тізімін таңдаңыз
Бұл элементті таңдалған тілектер тізіміне қосады.
Егер сіз осы элементтің орнына жаңа тілектер тізімін жасағыңыз келсе, түймесін түртіңіз + Жаңа тілектер тізімін жасаңыз, содан кейін тілектер тізіміне атау беріңіз.
6 -ның 6 әдісі: тілектер тізімін басқару

Қадам 1. iPhone немесе iPad -дағы тілектерді ашыңыз
Бұл көк белгіше, оның ішінде ″ w ″ бар. Егер бағдарлама орнатылған болса, оны үй экрандарының бірінен табу керек.

Қадам 2. Жүрек белгішесін түртіңіз
Ол экранның төменгі жағында. Сіздің тілектер тізіміңіздің тізімі пайда болады.
Егер сізде қазір өнім ашық болса, «Қалау» басты бетіне оралғанға дейін «Артқа» түймесін, содан кейін жүректі түртіңіз

Қадам 3. Элементті алып тастаңыз
Оны ашу үшін тізім атын түртіңіз, түртіңіз Өңдеу жоғарғы оң жақ бұрышында, содан кейін түймесін түртіңіз Элементтерді өңдеу. Таңдау үшін жойғыңыз келетін кез келген элементтерді түртіңіз, содан кейін түймесін түртіңіз Жою төменгі оң жақ бұрышта.

Қадам 4. Тізімнің атын өзгертіңіз
Қалаулар тізімінің атын өзгерту үшін оны ашу үшін тілектер тізімінің атын түртіңіз, түймесін түртіңіз Өңдеу жоғарғы оң жақ бұрышында, содан кейін түймесін түртіңіз Атын өзгерту.

Қадам 5. Элементті басқа тізімге жылжытыңыз
Егер сіз басқа тілектер тізімінде элементтің пайда болуын қаласаңыз, оны ашу үшін тізімді түртіңіз, содан кейін мына нұсқауларды орындаңыз:
- Түртіңіз Өңдеу және жоғарғы оң жақ бұрыш.
- Таңдаңыз Элементтерді өңдеу.
- Басқа тізімге ауысқыңыз келетін элементтерді түртіңіз.
- Түртіңіз Жылжыту төменгі сол жақ бұрышта.
- Бар тізімді таңдаңыз немесе түймесін түртіңіз + Жаңа тілектер тізімін жасаңыз осы элементті қамтитын жаңа тізім жасау үшін.
Қауымдастық сұрақ -жауап
Іздеу Жаңа сұрақ қосу Сұрақ қою 200 таңба қалды Бұл сұраққа жауап берілген кезде хабар алу үшін электрондық пошта мекенжайын қосыңыз. Жіберу