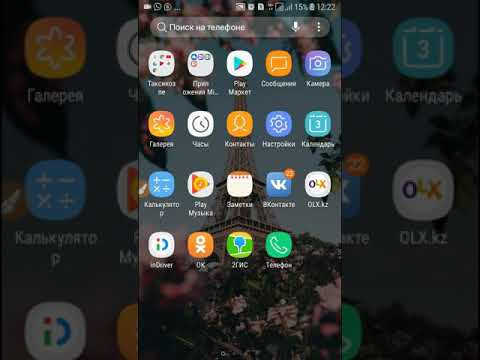Қатты дискілер - бұл компьютердің операциялық жүйесін, қосымшаларды және файлдарды сақтау үшін компьютер қолданатын мәліметтерді сақтау құрылғылары. Қосымша сақтау орнын алу үшін немесе ақаулы қатты дискіні ауыстыру үшін компьютерге қатты дискіні орнатқыңыз келуі мүмкін. Бұл wikiHow сізге қатты дискіні жұмыс үстеліне немесе ноутбукке орнатуды үйретеді.
Қадамдар
2 -ші әдіс: жұмыс үстеліндегі қатты дискіні орнату

Қадам 1. Windows компьютерін пайдаланғаныңызға көз жеткізіңіз
IMac қатты дискісін ауыстыру техникалық мүмкін болса да, бұл өте қиын және сіздің кепілдігіңізден айырылуы мүмкін. Windows жұмыс үстелі компьютерлері, керісінше, оңай өңделеді.
Егер сіз қатты дискіні Mac компьютеріне орнатқыңыз келсе, оны Apple кәсіпқойына апарып, сізге көмектесуін сұрай аласыз

Қадам 2. Компьютер деректерінің сақтық көшірмесін жасаңыз
Егер сіз бұрыннан бар қатты дискіні компьютерден алып тастасаңыз, оны кейін қалпына келтіру үшін оның сақтық көшірмесін жасаңыз.
Егер сіз бастапқы қатты дискіні орнатқыңыз келсе, оның орнына екінші қатты дискіні қосуды қарастырыңыз

Қадам 3. Егер сіз компьютерге қатты орнату қабілетті екеніне көз жеткізіңіз
Компьютерге жаңа қатты диск сатып алмас бұрын, компьютерге жаңа қатты дискіні орнатуға болатынына көз жеткізіңіз. Егер сіз компьютерге екінші қатты дискіні орнатқыңыз келсе, оның екінші қатты дискіні орнатуға мүмкіндік беретін кеңейту ұясы бар екеніне көз жеткізіңіз. Егер сізде ДК мониторы болса, монитордың ішіндегі қатты дискіні ауыстыруға болатынын тексеріңіз.

Қадам 4. Жұмыс үстелінің аналық платасымен үйлесімді қатты дискіні сатып алыңыз
SATA - қазіргі заманғы компьютерлер үшін ең көп таралған қатты диск түрі, дегенмен көптеген жаңа аналық платалар SATA дискілерінен әлдеқайда кіші және жиі жылдамырақ M.2 SSD қатты дискілерін қолдайды (егер диск пен сіздің аналық плата NVMe қолдайтын болса).
- SATA дискілері екі өлшемде болады. 3,5 дюймдік (8,9 см) SATA дискілері көптеген жұмыс үстелі компьютерлерінде қолданылады. Барлығы бір компьютерлік мониторларға 2,9 дюйм (6,9 см) SATA жетегі қажет болуы мүмкін.
- M.2 SSD дискілері әр түрлі мөлшерде келеді. Дискінің бұл өлшемі 4 таңбалы санмен кодталады. Мысалы, 2280 M.2 жетегі 22х80 мм, ал 2260 M.2 құрылғысы 22x60 мм. M.2 SSD дискісін орнату үшін сізде аналық платаның M.2 қосқыш ұясы бар -жоғын және аналық платаның SSD қандай өлшемін қолдайтынын білу қажет. 2280 - жұмыс үстелі компьютерлері үшін ең кең тараған өлшем. Сондай -ақ, сіздің M.2 қосқыш ұяшығында M немесе B пернесінің ұясы бар -жоғын тексеру қажет. M пернесінің ұясы бар M.2 SSD дискісі B пернесінің қосқышына сыймайды. Аналық платаның нұсқаулығын тексеріңіз және сіз сатып алған M.2 SSD аналық платаға сәйкес келетініне көз жеткізіңіз.
-
Қатты күй дискісі (SSD) мен қатты диск жетегі (HDD):
Қатты дискілер - бұл механикалық диск жетектері. Олар әдетте баяу, бірақ бағасы төмен. Қатты күйдегі дискілерде қозғалатын бөліктер жоқ. Олар әлдеқайда жылдам, тыныш және қымбат. Сондай -ақ, HDD/SSD гибридті дискісін сатып алуға болады.

Қадам 5. Компьютерді өшіріп, ажыратыңыз
Компьютерді өшіру үшін Windows Бастау белгішесін, содан кейін Бастау мәзіріндегі қуат белгішесін басыңыз. Шертіңіз Жабу компьютерді өшіру үшін. Сондай -ақ, компьютерді өшіру үшін ноутбуктің пернетақтасындағы қуат түймесін немесе жұмыс үстеліндегі компьютер мұнарасын басып тұруға болады. Компьютерлік электроникада қалған электр қуатын шығару үшін компьютерді ажыратып, қуат түймесін басыңыз.

Қадам 6. Компьютер тақтасын алыңыз
Сізге Phillips бұрағыш қажет болуы мүмкін. Компьютер мұнарасының бүйірлік тақтасын алыңыз. Компьютер мұнарасының екі жағын алып тастау қажет болуы мүмкін.

Қадам 7. Өзіңізді жерге қойыңыз
Бұл электростатикалық соққының компьютердің компоненттеріне зақым келтіруіне жол бермейді. Сіз жұмыс кезінде металл затқа тиіп немесе компьютер ішінде жұмыс істеп жүргенде тағатын статикалық білезіктерді сатып алу арқылы өзіңізді жерге тұйықтай аласыз.

Қадам 8. Ескі дискіні шығарыңыз
Егер сіз ескі қатты дискіні алып тастасаңыз, барлық кабельдердің аналық платадан да, қуат көзінен де ажыратылғанына көз жеткізіңіз. Егер қатты диск бұралған болса, барлық бұрандаларды алыңыз.
Қатты дискілерге қатты қаптамаға кіру үшін сізге көп кабельдерді немесе карталарды алып тастау қажет болуы мүмкін

Қадам 9. Қатты диск корпусын жаңа қатты дискіге ауыстырыңыз (бар болса)
Кейбір компьютерлер қатты дискіні бекіту үшін арнайы корпусты қолданады. Егер сіздің қатты дискіңізде қатты дискіге арналған корпус болса, барлық бұрандаларды шешіп, ескі қатты дискіні шығарып алыңыз. Жаңа қатты дискіні сол корпусқа салыңыз және оны бұрандалармен бекітіңіз.

Қадам 10. Жаңа дискіні салыңыз
Қатты дискіні ескі қатты дискіге немесе жаңа қатты дискіге арналған кеңейту ұясына салыңыз.

Қадам 11. Қатты дискіні бекітіңіз
Қатты диск салынғаннан кейін, қатты дискіні корпуста бекіту үшін онымен бірге келген бұрандаларды қолданыңыз. Ең дұрысы, қатты дисктің әр жағында екі бұранданы пайдалану керек. Егер қатты диск бос болса, ол дыбыс шығарып, шу шығаруы мүмкін және физикалық зақымға әкелуі мүмкін.
Бұрандаларды мықтап бекітіңіз, бірақ тым қатты тартпаңыз, себебі бұл зақым келтіруі мүмкін

Қадам 12. Дискіні аналық платаға бекітіңіз
Жаңа қатты дискілерде USB кабеліне ұқсайтын жұқа SATA кабельдері қолданылады. Қатты дискіні аналық платаға қосу үшін SATA кабелін пайдаланыңыз. SATA кабельдерін екі бағытта да қосуға болады.
- M.2 SSD дискісін орнату үшін SSD дискісін M.2 ұясына 30 градус бұрышпен енгізіңіз. SSD дискінің екінші ұшын басып, оны аналық платаға бұраңыз.
- Егер сіз негізгі қатты дискіні қоссаңыз, SATA кабелі бірінші SATA арнасына қосылуы керек. Бұл SATA0 немесе SATA1 деп белгіленуі мүмкін. Аналық плата туралы толық ақпарат алу үшін аналық төлем құжаттамасын қараңыз.

Қадам 13. Қуат көзін қатты дискіге қосыңыз
Көптеген жаңа қуат көздерінің SATA қуат қосқыштары бар, бірақ ескі қуат көздерінде әдетте Molex (4 істікшелі) қосқыштары бар. Егер бұлай болса және сіз SATA дискісін орнатсаңыз, сізге Molex-SATA адаптері қажет болады.
Кабельдердің ешқайсысы сәл қозғалу арқылы жойылмайтынына көз жеткізіңіз

Қадам 14. Компьютерді жабыңыз
Егер корпусты ішкі жағына ауыстыру қажет болса, корпустың бүйірлерін ауыстырыңыз және кабельдерді қайта қосыңыз.

Қадам 15. Қайта қосыңыз және компьютерді қайта қосыңыз
Сіз қатты диск айнала бастағанын естуіңіз керек.
Егер сіз дыбыстық сигналдарды немесе қатты дыбыстарды естисеңіз, дереу компьютерді өшіріп, қатты дискінің қосылуын тексеріңіз

Қадам 16. Операциялық жүйені орнатыңыз
Бос қатты дискілер компьютерді қайта пайдаланбас бұрын оларға операциялық жүйені орнатуды талап етеді.
2 -ші әдіс: ноутбуктің қатты дискісін орнату

Қадам 1. Ноутбук туралы ақпараттың сақтық көшірмесін жасаңыз
Егер сіз ноутбуктің қатты дискісін ауыстырсаңыз, оны қатты дискіде сақтағыңыз келеді, сонда оны жаңа қатты дискіге қалпына келтіре аласыз.

Қадам 2. Ноутбукке қатты дискіні қосуға немесе ауыстыруға болатынына көз жеткізіңіз
Ноутбукке жаңа қатты диск сатып алмас бұрын, екінші қатты дискіні ауыстыруға немесе орнатуға болатынына көз жеткізу үшін пайдаланушы нұсқаулығын тексеріңіз немесе ноутбукті ашыңыз. Ноутбуктердің көпшілігінде екінші қатты дискіні орнатуға арналған кеңейту ұясы жоқ. Кейбір жаңа ноутбуктерде қатты диск орнына дәнекерленген болуы мүмкін және/немесе ауыстырылмауы мүмкін.

Қадам 3. Ноутбук үлгісіне сәйкес келетін қатты дискіні сатып алыңыз
Көптеген заманауи компьютерлер мен ноутбуктер SATA дискілерін пайдаланады. Сіздің компьютеріңіздің үлгісімен жұмыс істейтін қатты дискіні іздеңіз, содан кейін өзіңізге ұнайтын опцияны сатып алыңыз. Көптеген ноутбуктер 2,7 дюйм (6,9 см) SATA дискілерін пайдаланады. Кейбір жаңа ноутбуктер SATA дискілеріне қарағанда әлдеқайда кіші және жылдам M.2 SSD дискілерін пайдаланады.
- M.2 SSD дискілері әр түрлі мөлшерде келеді. Дискінің бұл өлшемі 4 таңбалы санмен кодталады. Мысалы, 2280 M.2 жетегі 22х80 мм, ал 2260 M.2 құрылғысы 22x60 мм. M.2 SSD дискісін орнату үшін сізде аналық платаның M.2 қосқыш ұясы бар -жоғын және аналық платаның SSD қандай өлшемін қолдайтынын білу қажет. 2280 - жұмыс үстелі компьютерлері үшін ең кең тараған өлшем. Сондай -ақ, сіздің M.2 қосқыш ұяшығында M немесе B пернесінің ұясы бар -жоғын тексеру қажет. M пернесінің ұясы бар M.2 SSD дискісі B пернесінің қосқышына сыймайды. Аналық платаның нұсқаулығын тексеріңіз және сіз сатып алған M.2 SSD аналық платаға сәйкес келетініне көз жеткізіңіз.
-
Қатты күй дискісі (SSD) мен қатты диск (HDD):
Қатты дискілер - бұл механикалық диск жетектері. Олар әдетте баяу, бірақ қымбат емес. Қатты күйдегі дискілерде қозғалатын бөліктер жоқ. Олар әлдеқайда жылдам, тыныш және қымбат. Сондай -ақ, HDD/SSD гибридті дискісін сатып алуға болады.

Қадам 4. Ноутбукты өшіріңіз
Ноутбукті зарядтағыштан ажыратыңыз, содан кейін ноутбук өшкенше қуат түймесін басып тұрыңыз. Ноутбуктің қуат параметрлерін өшіру үшін де пайдалануға болады:
- Windows - Windows Бастау мәзірін нұқыңыз, қуат белгішесін нұқыңыз және басыңыз Жабу.
- Mac - мәзір жолағындағы Apple белгішесін нұқыңыз, шертіңіз Жабу…, және басыңыз Жабу сұралған кезде.

Қадам 5. Ноутбукті аударыңыз
Ноутбуктың қақпағын жабыңыз, содан кейін ноутбуктің төменгі жағы жоғары қарайтындай етіп аударыңыз.

Қадам 6. Ноутбуктің төменгі жағын алып тастаңыз
Бұл ноутбукке байланысты өзгереді, бірақ корпусты алу үшін сізге бұрағыш қажет. Пластикалық қаптама құралын қолданып, төменгі панель пернетақтаға бекітілген жердің шеттерін мұқият айналып өтіп, оны босатыңыз.
- Көптеген ноутбуктер корпустың құлпын ашу үшін арнайы бұрағыштарды қажет етеді, мысалы, Пенталобе үлгілері немесе үш қанатты бұрағыш.
- Кейбір ноутбуктер, мысалы, Mac ноутбуктері, корпустың шекарасындағы бірнеше бұранданы бұрап алуды талап етеді.
- Төменгі панельден аналық платаға бекітілген таспалардан немесе кабельдерден абай болыңыз. Егер сіз кез келген кабельді немесе таспаны бекітсеңіз, олардың бекітілген жерін жазып алыңыз және оларды мұқият алып тастаңыз.

Қадам 7. Өзіңізді жерге қойыңыз
Бұл статикалық электрмен кездейсоқ компьютердің нәзік ішкі мүшелеріне зақым келтіруден сақтайды. Сіз металлға тию арқылы немесе компьютерде жұмыс істеген кезде тағатын статикалық білезіктерді сатып алу арқылы өзіңізді ұстай аласыз.

Қадам 8. Мүмкін болса, батареяны алыңыз
Көптеген ноутбуктер батареяны шығаруға мүмкіндік береді, бұл қатты дискіні орнату кезінде байқаусызда өзіңізді шокқа ұшыратуға жол бермейді.

Қадам 9. Қатты диск тақтасын ашыңыз (бар болса)
Кейбір ноутбуктерде қатты диск арнайы панельдің ішінде орналасуы мүмкін. Панельді әдетте оның жанында басылған қатты дискінің логотипі арқылы анықтауға болады. Бұрандалар мен панельді алу үшін сізге әдетте Филлиптің кішкентай бұрағыш қажет болады.

Қадам 10. Қатты дискіні бұрап алыңыз
Ноутбукке байланысты қатты дискіні бұрандалармен бекітуге болады. Ноутбукті ұстап тұрған барлық бұрандаларды алыңыз.

Қадам 11. Қажет болса, бар қатты дискіні шығарыңыз
Оны бекітілген қосылым портынан сырғытыңыз. Қатты дискіні ажырату үшін тартатын босату ысырмасы немесе таспа болуы мүмкін. Қатты диск шамамен жарты дюймге оралады, бұл оны корпусынан шығаруға мүмкіндік береді.
- Қатты дискіні сымнан немесе кабельден ажырату қажет болуы мүмкін.
- Ескі қатты дискіден деректерді алу қажет болған жағдайда қауіпсіз жерге қою жақсы.

Қадам 12. Қатты диск корпусын жаңа қатты дискіге ауыстырыңыз (бар болса)
Кейбір компьютерлер қатты дискіні бекіту үшін арнайы корпусты қолданады. Егер сіздің қатты дискіңізде қатты дискіге арналған корпус болса, барлық бұрандаларды шешіп, ескі қатты дискіні шығарып алыңыз. Жаңа қатты дискіні сол корпусқа салыңыз және оны бұрандалармен бекітіңіз.

Қадам 13. Жаңа қатты дискіні салыңыз
Оны дұрыс жағын қаратып кіргізгеніңізге көз жеткізіңіз, содан кейін оны коннекторларға мықтап басыңыз. Қатты дискіні зорламаңыз, әйтпесе коннекторларға зақым келуі мүмкін.
- Егер бастапқы қатты дискіні алу үшін бұрандаларды алып тастау қажет болса, оларды қайтадан бұраңыз.
- M.2 SSD дискісін орнату үшін SSD дискісін M.2 ұяшығына 30 градус бұрышпен салыңыз, содан кейін SSD дискісінің екінші ұшын төмен қарай басыңыз. SSD дискісін аналық платаға бекіту үшін бұранданы қолданыңыз.

Қадам 14. Сіз ажыратқан сымдарды қосыңыз
Егер сымдарды немесе кабельдерді бастапқы қатты дискіден ажыратуға тура келсе, оларды жаңа қатты дискіге қайта бекітіңіз.

Қадам 15. Ноутбуктің резервтік көшірмесін жабыңыз
Корпустың түбін және оны ұстап тұрған бұрандаларды ауыстырыңыз.
Егер сізге төменгі панельді алу үшін кез келген таспалар мен кабельдерді ажырату қажет болса, ноутбукті жаппас бұрын оларды міндетті түрде қайта қосыңыз

Қадам 16. Операциялық жүйені орнатыңыз
Бос қатты дискілер компьютерді қайта пайдаланбас бұрын оларға операциялық жүйені орнатуды талап етеді.
Кеңестер
- Қатты дискілер жұмыс істеп тұрған кезде жылу шығарады. Егер сіздің компьютеріңізде бірнеше қатты диск ұясы болса, қатты дискіні компьютердің салқындатуына көмектесу үшін олардың арасында бос орын болатындай етіп орналастыруды қарастырыңыз.
- Компьютердің ішкі компоненттерімен жұмыс жасағанда статикалық электр энергиясына назар аударыңыз. Компьютердің құрамдас бөліктері мен кабельдерін ұстамас бұрын, статикалыққа қарсы жолақты қолдануға немесе белсенді жарық қосқыш қақпағындағы бұранданы жерге тигізуге болады.