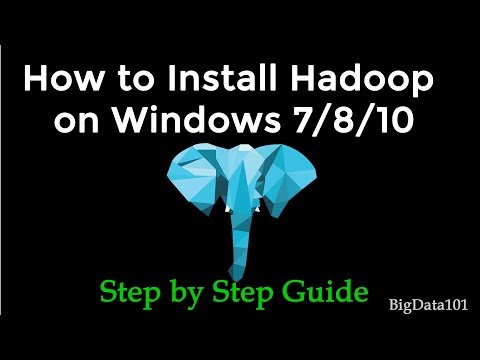Бұл wikiHow сізге Google көмекшісін Android, iPhone, iPad немесе KaiOS қолдайтын телефонда іске қосуды үйретеді. Google Assistant-бұл Google-дің дауыспен қосылатын жасанды интеллект бағдарламасы, ол сізге ақпаратты табуға, күнді жоспарлауға және дауысты қолдана отырып қосымшаларды іске қосуға көмектеседі.
Қадамдар
3 әдіс 1: Android

Қадам 1. Google көмекшісін қосыңыз
Егер сіз мұны әлі жасамаған болсаңыз, оның пәрмендерін пайдалануды бастамас бұрын Google Assistant қызметін қосуыңыз қажет. Ол үшін:
- Қолданбалар тартпасындағы кемпірқосақ «G» белгісі Google қолданбасын ашыңыз.
- Түймесін түртіңіз Көбірек төменгі оң жақ бұрыштағы опция.
- Түртіңіз Параметрлер.
- Түртіңіз Google көмекшісі.
- Егер Assistant қосылмаса, түймесін түртіңіз ҚОСУ төменгі оң жақ бұрышта.

Қадам 2. Басты түймесін басып тұрыңыз немесе «OK Google
«Бұл Google Assistant терезесін ашады. Көмекші сіздің командаңызды тыңдай бастайды.
Егер сіз Google Pixel 2, 3, 3a немесе 4 пайдалансаңыз, телефонның төменгі жартысын қысу арқылы Google көмекшісін ашуға болады

Қадам 3. Сұрақ қойыңыз немесе пәрмен айтыңыз
Пәрмендер «Дабылды таңғы 6 -ға қою» немесе «Бүгінгі акцияларды көрсету» сияқты кез келген нәрсе болуы мүмкін.
- Егер сіз дауысыңызды пайдаланғыңыз келмесе, экрандық пернетақтаны ашу үшін төмендегі пернетақта белгішесін түртіңіз, содан кейін сұрақты немесе пәрменді теріңіз.
- Егер сіз Google Assistant -пен өзара әрекеттесу үшін дауысыңызды қолдансаңыз, жауап естіледі, бірақ нәтижелерді экранда көресіз. Егер сіз пернетақта опциясын қолдансаңыз, нәтижелер экранда ғана көрсетіледі.

Қадам 4. Қосымша ақпаратты көру үшін нәтижені түртіңіз
Көретін ақпарат Google Assistant -ті қалай қолданатыныңызға байланысты өзгереді. Мысалы, сізге сұрағыңыз туралы толығырақ мәлімет беретін веб -сілтеме ұсынылуы мүмкін.

Қадам 5. Google Assistant көмегімен көбірек жұмыс жасау үшін Зерттеу қойындысын түртіңіз
Бұл экранның төменгі оң жақ бұрышындағы компас белгісі. Бұл бөлім Android көмекшісінде Google Assistant көмегімен көп нәрсені жасауға мүмкіндік береді-беттердің жоғарғы жағындағы Іздеу жолағын пайдаланып, командаларды үйренуге немесе арнайы пәрмендерді іздеуге болады.
- Сондай-ақ, Google Assistant параметрлеріне Зерттеу бөлімінен жылдам қол жеткізуге болады-экранның оң жақ жоғарғы бұрышындағы үш нүктелі мәзірді нұқыңыз. Параметрлер, содан кейін түймесін түртіңіз Көмекші қалауыңызды реттеу үшін қойынды.
- Егер сіз Google Assistant -ті дауысыңызды жақсы тануға үйреткіңіз келсе, Android -де OK Google -ды қалай пайдалану керектігін қараңыз.
3 әдіс 2: iPhone және iPad

Қадам 1. Google Assistant қолданбасын жүктеңіз
Google Assistant қолданбасын App Store дүкенінен келесі қадамдарды орындау арқылы жүктеуге болады.
- App Store қосымшасын ашыңыз.
- Түртіңіз Іздеу.
- Іздеу жолағына «Google Assistant» теріңіз.
- Түртіңіз Алу Google көмекшісінің жанында.

Қадам 2. Google Assistant қолданбасын ашыңыз
Бұл төрт түрлі түсті нүктелері бар белгішесі бар қосымша. Негізгі экрандағы қолданбаны түрту арқылы немесе қолданба жүктелгеннен кейін App Store дүкенінде «Ашу» түймесін түрту арқылы Google көмекшісін ашуға болады.
Егер сіз мұны әлі жасамаған болсаңыз, Google есептік жазбасына байланысты электрондық пошта мекенжайы мен құпия сөзді пайдаланып Google Assistant -ке кіріңіз

Қадам 3. Орнату экрандары арқылы шарлаңыз
Google Assistant -ты бірінші рет орнатқан кезде сізге кейбір заңды ақпарат көрсетіледі және қолданбадан хабарландыруларды көрсетуге рұқсат беру сұралады. Бұл экрандар бойынша жылжу және қажет болған жағдайда рұқсат беру немесе рұқсат бермеу үшін экрандағы нұсқауларды орындаңыз.

Қадам 4. «Ok Google» деп айтыңыз немесе микрофон белгішесін түртіңіз
Микрофон белгішесі экранның төменгі жағында, ортасында орналасқан. Google Assistant сіздің сұрағыңызды немесе сұрауыңызды тыңдай бастайды.
- Дауыстық көмекті бірінші рет қосқанда, сізге микрофонға кіруге рұқсат беру сұралады. Түртіңіз ЖАРАЙДЫ МА жалғастыру.
- Егер сіз дауысыңызды пайдаланғыңыз келмесе, оның орнына экранның төменгі жағындағы пернетақта белгішесін түртіңіз.

Қадам 5. Сұрақ қойыңыз немесе пәрмен айтыңыз
Егер сіз Google Assistant -пен өзара әрекеттесу үшін дауысыңызды қолдансаңыз, жауап естіледі, бірақ нәтижелерді экранда көресіз. Егер сіз пернетақта опциясын қолдансаңыз, нәтижелер экранда ғана көрсетіледі

Қадам 6. Қосымша ақпаратты көру үшін нәтижені түртіңіз
Көретін ақпарат Google Assistant -ті қалай қолданатыныңызға байланысты өзгереді. Мысалы, сізге сұрағыңыз туралы толығырақ мәлімет беретін веб -сілтеме ұсынылуы мүмкін.

Қадам 7. Google Assistant көмегімен көбірек жұмыс жасау үшін Зерттеу қойындысын түртіңіз
Бұл экранның төменгі оң жақ бұрышындағы компас белгісі. Бұл бөлім Google Assistant көмегімен көбірек жұмыс жасауға мүмкіндік береді. Пәрмендерді үйрену үшін категорияларды шолыңыз немесе беттің жоғарғы жағындағы Іздеу жолағын пайдаланып арнайы командаларды іздеңіз.
3 -ші әдіс 3: KaiOS

Қадам 1. Google Assistant тілін орнатыңыз
Google Assistant қай тілді тыңдау керектігін білуі керек, сондықтан өз тіліңізді көрсетуден бастаңыз:
- Мынаға өтіңіз Параметрлер және оны таңдау үшін ортаңғы пернені басыңыз.
- Мынаға өтіңіз Тілді өзгерту және орталық пернені басыңыз.
- Өз тіліңізге өтіп, орталық пернені басыңыз.

Қадам 2. Google Assistant қызметін қосу үшін ортаңғы пернені басып тұрыңыз
Түймені басқаннан кейін шамамен 2 секундтан кейін экранда түрлі түсті нүктелер пайда болып, Google Assistant тыңдайтынын көрсетеді.

Қадам 3. Сұрақ қойыңыз немесе пәрмен айтыңыз
Біраз уақыттан кейін Google Assistant іздеу нәтижелерін айтады және/немесе көрсетеді.
Мысалы, «Торонтода ауа райы қандай?» Торонтодағы ауа райы туралы ақпаратты көрсетеді. Егер сіз сөздің анықтамасын сұрасаңыз, әдетте анықтаманы ассистент дауыстап естисіз және оны экранда көресіз

Қадам 4. SMS мәтіндік хабар жіберу үшін Google көмекшісін пайдаланыңыз
Егер сіз контактілердің біріне мәтіндік хабар жазу үшін дауысыңызды қолданғыңыз келсе, Google Assistant көмегімен:
- Google Assistant қызметін қосу үшін орталық түймені басып тұрыңыз.
- Айтыңыз: «SMS [мәтінді жібергіңіз келетін контактінің аты]».
- Дұрыс контактіге өту үшін көрсеткі пернелерді пайдаланыңыз және таңдау үшін ортаңғы пернені басыңыз.
- Микрофонды қосу үшін орталық пернені басыңыз.
- Хабарыңыздың мазмұнын дауыстап айтыңыз. Сіз сөйлеуді тоқтатқан кезде, сіздің хабарламаңыздың мазмұны экранда көрсетіледі.
- Хабарламаны жібермес бұрын оқып шығыңыз. Жіберуге жол бермеу үшін таңдаңыз Бас тарту. Егер сіз хабарламаны жібере алмасаңыз, ештеңені таңдаудың қажеті жоқ.