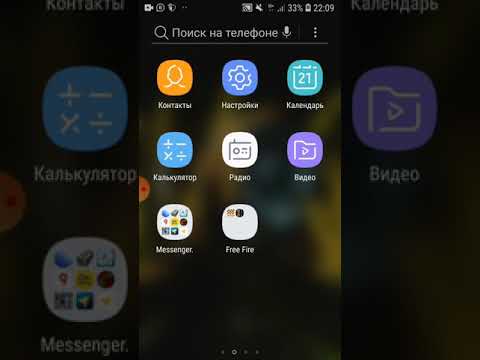Macintosh компьютерінде жүйелік бағдарламалық жасақтаманы жаңарту белгілі бір бағдарламалар мен процестердің мінез -құлқын өзгертеді. Жүйені жаңарту бұрын болған қателер мен қателерді түзету үшін қолданылады. Жаңартулар сонымен қатар қолданыстағы бағдарламалар мен процестерге жаңа функцияларды енгізу үшін қолданылады. Mac OS X әр нұсқасында жаңартуларға Apple мәзірі арқылы қол жеткізуге болады. Дегенмен, OS X -тың жаңа және ескі нұсқаларын қолданған кезде «Бағдарламалық жасақтаманы жаңарту» мәзірін ашу әдісі сәл өзгеше. Жаңартуларды автономды қондырғылардың көмегімен де орнатуға болады. Mac бағдарламалық жасақтамасының нақты нұсқасын жаңарту үшін төмендегі қадамдарды қараңыз.
Қадамдар
3 -ші әдіс 1: OS X 10.3 және одан кейінгі Mac жүйелік бағдарламалық жасақтамасын жаңарту

Қадам 1. Apple мәзірін ашыңыз

Қадам 2. Бағдарламалық құралды жаңарту опциясын басыңыз

Қадам 3. Бағдарламалық жасақтаманы жаңарту мәзірінде орнатқыңыз келетін жаңартуларды таңдаңыз

Қадам 4. Орнату түймешігін басыңыз
- OS X 10.3 қолданған кезде «Қазір тексеру» түймесін басыңыз.
- Mac OS X 10.5 және одан кейінгі нұсқалары бағдарламалық қамтамасыз етуді жаңартуды автоматты түрде тексере алады. Бұл тексерулер фонда орындалуы мүмкін. Бағдарламалық жасақтаманы жаңарту қол жетімді болғанда, компьютер сізді шақырады.
3 -ші әдіс 2: OS X 10.2.8 және одан бұрын Mac жүйелік бағдарламалық жасақтамасын жаңарту

Қадам 1. Apple мәзірін ашыңыз

Қадам 2. Жүйе параметрлері түймешігін басыңыз

Қадам 3. Көру мәзірінен «Бағдарламалық жасақтаманы жаңарту» таңдаңыз

Қадам 4. «Қазір жаңарту» таңдаңыз

Қадам 5. Орнатқыңыз келетін элементтерді таңдаңыз, содан кейін «Орнату» түймесін басыңыз

Қадам 6. Әкімші тіркелгісінің аты мен құпия сөзді енгізіңіз

Қадам 7. Бағдарламалық құралды жаңарту қажет болса, компьютерді қайта іске қосыңыз
3 -ші әдіс 3: Mac жүйесінің бағдарламалық жасақтамасын автономды орнатушымен жаңарту

Қадам 1. Браузерді ашыңыз

Қадам 2. Apple Support Downloads веб -сайтына өтіңіз

Қадам 3. Орнатқыңыз келетін бағдарламалық жасақтаманың жаңартылуын таңдаңыз

Қадам 4. Жүктеу түймешігін басыңыз
Бейне - бұл қызметті пайдалану арқылы кейбір ақпарат YouTube -пен бөлісілуі мүмкін

Кеңестер
- Бағдарламалық жасақтаманы жаңарту тақтасының көмегімен бағдарламалық жасақтаманың жаңартылуын жоспарлауға болады. Панельге жүйелік параметрлер арқылы қол жеткізуге болады. Жаңа жаңартулар ізделетін уақыт аралығын өзгертуге болады. Әдепкі интервал - апта сайынғы тексеру. Сіз интервалды ұзартуға немесе қысқартуға және оны толығымен өшіруге болады.
- Бағдарламалық жасақтаманы жаңарту терезесінде қол жетімді бағдарламалық жасақтаманың кейбір жаңартулары қажет болмауы мүмкін. Бұл жаңартуларды Apple мәзіріндегі System Preferences бөліміне өтіп, содан кейін View мәзірінен «Software Update» тармағын таңдау арқылы жасыруды таңдауға болады. Қазір жаңарту түймесін басқаннан кейін Бағдарламалық жасақтаманы жаңарту терезесі пайда болады. Жасырғыңыз келетін жаңартуды таңдаңыз және Жаңарту мәзірінде «Белсенді емес ету» түймесін басыңыз.
- Егер сіз бірнеше компьютерге жаңартуды орнатсаңыз, дербес орнатушыны қолданыңыз. Егер сіз жаңартуды кейінірек қажет етсеңіз, жаңартуды Интернетке тез қосылатын компьютерден жүктеп алсаңыз және жаңартуды қажет ететін компьютерде Интернет байланысы болмаса, дербес орнатушыларды қолдану қажет. Оқшауланған орнатушыны пайдаланбас бұрын жаңартудың дұрыс жүйелік талаптары бар екеніне көз жеткізіңіз.