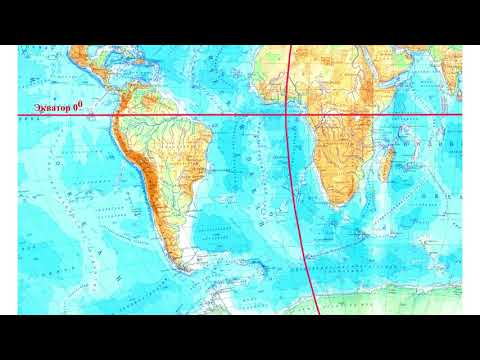Міне, сынған графикалық картаны жөндеуге көмектесетін бірнеше кеңестер.
Қадамдар
2 -ші әдіс 1: Графикалық картаның атын табу

Қадам 1. «Бастауды» ашыңыз
Экранның төменгі сол жақ бұрышындағы Windows логотипін нұқыңыз.

Қадам 2. DXDIAG пәрменін іске қосыңыз
Dxdiag теріңіз, содан кейін Бастау терезесінің жоғарғы жағындағы күлгін-сары dxdiag белгішесін басыңыз.

Қадам 3. Сұралған кезде «Иә» түймесін басыңыз
Бұл Windows графикалық картаның түрін анықтауға және жаңа терезе ашуға әкеледі.
Компьютер өнім бетіндегі графикалық картаны басқалармен сәйкестендіру үшін Интернетке қосылуға тырысуы мүмкін

Қадам 4. «Дисплей» қойындысын нұқыңыз
Ол терезенің жоғарғы жағында.

5 -қадам. Графикалық картаның атын табыңыз
Терезенің сол жақ жоғарғы жағындағы «Аты» бөліміндегі мәтінді қарап шығыңыз. Бұл сіздің компьютеріңіз танитын графикалық картаның атауы.
Бұл кезде терезені жабуға болады
2 әдісі 2: Графикалық карта драйверлерін жаңарту

Қадам 1. «Бастауды» ашыңыз
Экранның төменгі сол жақ бұрышындағы Windows логотипін нұқыңыз.
Сондай -ақ, Start Win+X пернелер тіркесімін басу арқылы «Бастау» контекстік мәзірін ашыңыз, содан кейін мәзірдегі «Құрылғы менеджері» түймесін басыңыз. Егер сіз мұны жасасаңыз, келесі қадамды өткізіп жіберіңіз

Қадам 2. «Device Manager» ашыңыз
Құрылғы менеджерін енгізіңіз, содан кейін «Бастау» терезесінің жоғарғы жағындағы «Құрылғы менеджері» түймесін басыңыз.

Қадам 3. «Дисплей адаптерлері» тақырыбын кеңейтіңіз
Осы тақырыптың сол жағындағы белгішені нұқыңыз немесе тақырыпты екі рет басыңыз. Сіз оның астында бірнеше шегініс опцияларын көресіз.
Егер бұл тақырыптың астында монитор түріндегі опциялар болса, ол қазірдің өзінде кеңейтілді

Қадам 4. «Жаңарту» түймесін басыңыз
Бұл «Құрылғы менеджері» терезесінің жоғарғы жағында орналасқан жоғары қаратылған жасыл көрсеткі бар қара жәшік.

Қадам 5. Жаңартылған драйвер бағдарламалық жасақтамасы үшін автоматты түрде «Іздеу» түймесін басыңыз
Бұл опция қалқымалы терезенің жоғарғы жағында орналасқан. Бұл сіздің компьютеріңізді графикалық карта үшін драйверлерді іздеуге бастайды.
Егер «Құрылғыны басқару» графикалық картаның жаңартылғандығы туралы хабар берсе, жүйелік жаңартудың бар -жоғын анықтау үшін «Windows жаңартуларын іздеу» түймесін басуға болады

Қадам 6. Графикалық картаның жаңартылуына рұқсат етіңіз
Жаңартылған драйверлер қол жетімді болған кезде, «Device Manager» оларды жүктейді және орнатады, бірақ сізден бұл шешімді растау немесе экрандағы бірнеше опцияларды шарлау сұралуы мүмкін.