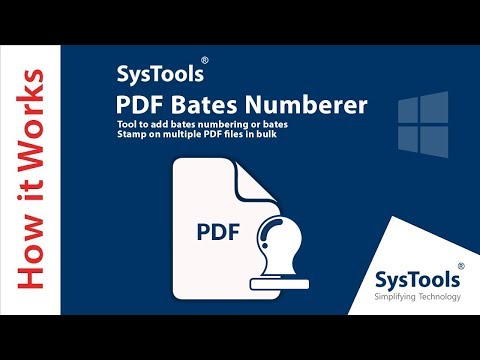Күнтізбе бағдарламасы ретінде белгілі болмаса да, күнтізбені құру және басқару үшін Excel бағдарламасын пайдалануға болады. Әр түрлі күнтізбелік үлгілер бар, оларды өз қалауыңыз бойынша баптауға болады, бұл күнтізбені өзіңіз пішімдеуден гөрі тезірек болады. Сондай -ақ, электрондық кестеден күнтізбе оқиғаларының тізімін алып, оларды Outlook күнтізбесіне импорттауға болады.
Қадамдар
2 -ші әдіс: Excel үлгісін пайдалану

Қадам 1. Жаңа Excel құжатын бастаңыз
«Файл» қойындысын немесе Office батырмасын шертіп, «Жаңасын» таңдағанда, сізге таңдау үшін әр түрлі шаблондар көрсетіледі.
- Excel бағдарламасының белгілі бір нұсқалары үшін, мысалы, Excel 2011 Mac үшін, «Жаңа» орнына Файл мәзірінен «Үлгіден жаңасын» таңдау керек.
- Үлгіден күнтізбе құру оқиғалармен толтыруға болатын бос күнтізбе жасауға мүмкіндік береді. Ол сіздің кез келген деректеріңізді күнтізбе форматына түрлендірмейді. Егер сіз Excel мәліметтерінің тізімін Outlook күнтізбесіне түрлендіргіңіз келсе, келесі бөлімді қараңыз.

Қадам 2. Күнтізбе үлгілерін іздеңіз
Сіз қолданатын Office нұсқасына байланысты «Күнтізбелер» бөлімі болуы мүмкін немесе сіз іздеу өрісіне «күнтізбе» деп тере аласыз. Excel -дің кейбір нұсқаларында негізгі бетте бірнеше күнтізбе үлгілері ерекшеленеді. Егер олар сіздің қажеттіліктеріңізді қанағаттандырса, сіз оларды қолдана аласыз немесе Интернетте бар әр түрлі күнтізбе шаблондарын іздей аласыз.
Сіз өзіңіздің қажеттіліктеріңізге байланысты іздеуді нақтылай аласыз. Мысалы, егер сіз академиялық күнтізбені алғыңыз келсе, оның орнына «академиялық күнтізбені» іздеуге болады

Қадам 3. Үлгіні дұрыс күндерге орнатыңыз
Үлгі жүктелгеннен кейін сіз жаңа бос күнтізбені көресіз. Күн қате болуы мүмкін, бірақ әдетте оны күнді таңдағанда пайда болатын мәзір арқылы өзгертуге болады.
- Сіз қолданатын үлгіге байланысты процесс сәл өзгеше болады. Әдетте сіз көрсетілген жылды немесе айды таңдай аласыз, содан кейін оның жанында пайда болатын ▼ түймесін басыңыз. Бұл таңдауға болатын опцияларды көрсетеді және күнтізбе автоматты түрде реттеледі.
- Сіз әдетте аптаның басталатын күнін таңдап, жаңасын таңдай аласыз.

Қадам 4. Кез келген кеңестерді тексеріңіз
Көптеген үлгілерде күндерді өзгерту немесе күнтізбе үлгісінің басқа параметрлерін өзгерту туралы ақпарат беретін кеңестері бар мәтіндік терезе болады. Егер сіз оларды басып шығарылған күнтізбеде пайда болғысы келмесе, сізге бұл мәтіндік ұяшықтарды жою қажет болады.

Қадам 5. Өзгерткіңіз келетін кез келген көрнекілікті реттеңіз
Сіз кез келген элементтердің сыртқы түрін таңдап, содан кейін Басты қойындысында өзгерістер енгізу арқылы реттей аласыз. Сіз қаріпті, түсін, өлшемін және басқаларын Excel бағдарламасындағы кез келген объект сияқты өзгерте аласыз.

Қадам 6. Оқиғаларды енгізіңіз
Күнтізбе дұрыс конфигурацияланғаннан кейін, оған оқиғалар мен ақпаратты енгізуді бастауға болады. Оқиға қосқыңыз келетін ұяшықты таңдап, теруді бастаңыз. Егер сізге бір күнде бірнеше нәрсені қою қажет болса, онда сіздің аралықпен шығармашылықпен айналысуыңыз қажет болуы мүмкін.
2 -ші әдіс: Excel күнтізбесін Outlook күнтізбесіне импорттау

Қадам 1. Excel бағдарламасында жаңа бос электрондық кесте жасаңыз
Деректерді Excel бағдарламасынан Outlook күнтізбесіне импорттауға болады. Бұл жұмыс кестесі сияқты нәрселерді импорттауды едәуір жеңілдетуі мүмкін.

Қадам 2. Электрондық кестеге тиісті тақырыптарды қосыңыз
Егер электрондық кесте тиісті тақырыптармен пішімделген болса, тізімді Outlook бағдарламасына импорттау әлдеқайда жеңіл болады. Бірінші жолға келесі тақырыптарды енгізіңіз:
- Тақырып
- Басталатын күн
- Басталу уақыты
- Аяқталу күні
- Аяқталу уақыты
- Сипаттама
- Орналасуы

3 -қадам. Әр күнтізбе жазбасын жаңа жолға енгізіңіз
«Тақырып» өрісі - бұл күнтізбеде көрінетін оқиғаның атауы. Әр өріске бірдеңе енгізудің қажеті жоқ, бірақ сізге кем дегенде «Басталу күні», сонымен қатар «Тақырып» қажет болады.
- Outlook бағдарламасы дұрыс оқуы үшін күнді MM/DD/YY немесе DD/MM/YY стандартты форматына енгізгеніңізге көз жеткізіңіз.
- Сіз «Басталу күні» және «Аяқталу күні» өрістерін қолдана отырып, бірнеше күнге созылатын оқиғаны жасай аласыз.

Қадам 4. «Басқаша сақтау» мәзірін ашыңыз
Тізімге оқиғаларды қосуды аяқтағаннан кейін, оның көшірмесін Outlook оқуға болатын форматта сақтауға болады.

Қадам 5. Файл түрі мәзірінен «CSV (үтірмен бөлінген)» таңдаңыз
Бұл Outlook бағдарламасын қоса, әр түрлі бағдарламаларға импорттауға болатын ортақ формат.

Қадам 6. Файлды сақтаңыз
Тізімге атау беріңіз және оны CSV форматында сақтаңыз. Егер сіз жалғастырғыңыз келсе, Excel сұраған кезде «Иә» түймесін басыңыз.

Қадам 7. Outlook күнтізбесін ашыңыз
Outlook Office жүйесімен бірге келеді және егер сізде Excel орнатылған болса, әдетте оны орнатасыз. Outlook ашық болғанда, күнтізбені көру үшін төменгі сол жақ бұрыштағы «Күнтізбе» түймесін басыңыз.

Қадам 8. «Файл» қойындысын нұқыңыз және «Ашу және Экспорттау» тармағын таңдаңыз
" Outlook деректерін өңдеудің бірнеше нұсқасын көресіз.

Қадам 9. «Импорт/Экспорт» таңдаңыз
" Бұл Outlook бағдарламасына деректерді импорттауға және экспорттауға арналған жаңа терезені ашады.

Қадам 10. «Басқа бағдарламадан немесе файлдан импорттау», содан кейін «Үтірмен бөлінген мәндер» таңдаңыз
" Сізден жүктелетін файлды таңдау сұралады.

Қадам 11. «Шолу» түймесін басып, Excel бағдарламасында жасаған CSV файлын табыңыз
Егер сіз Excel бағдарламасында әдепкі орынды өзгертпесеңіз, оны әдетте Құжаттар қалтасынан таба аласыз.

Қадам 12. «Күнтізбе» тағайындалған қалта ретінде таңдалғанына көз жеткізіңіз
Ол Outlook бағдарламасында Күнтізбе көрінісінде болғандықтан таңдалуы керек.

Қадам 13. Файлды импорттау үшін «Аяқтау» түймесін басыңыз
Сіздің тізім өңделеді және оқиғалар Outlook күнтізбесіне қосылады. Сіз өзіңіздің оқиғаларыңызды тізімге сәйкес уақыттармен дұрыс бос орындардан таба аласыз. Егер сіз сипаттамаларды қоссаңыз, оқиғаны таңдағаннан кейін оларды көресіз.