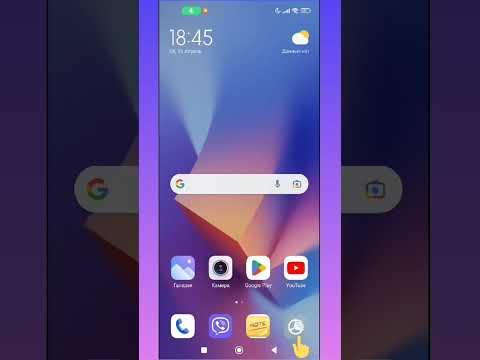Android жүйесін Microsoft корпорациясының қосымша қосымшасымен синхрондау арқылы оны жеке ақпарат менеджеріне айналдырыңыз. Қолданбаны кез келген электрондық пошта провайдерімен қолданыңыз және Outlook -ті негізгі кіріс жәшігі етіп алу арқылы бірнеше есептік жазбадан ақпаратқа қол жеткізіңіз. Жұмысты бастау үшін Google Play -ден Microsoft Outlook жүктеңіз!
Қадамдар
2 -ші әдіс: Microsoft Outlook қосымшасымен синхрондау

Қадам 1. Google Play белгішесін түртіңіз
Бұл Android Outlook қосымшасын ашады, онда сіз Microsoft Outlook жүктейсіз. Белгіше ақ портфельдің ішіндегі түрлі -түсті «ойнату түймесіне» ұқсайды.
Негізгі экранда Google Play табылмаса, қолданбаларды айналдыру үшін нүктелі белгішені түртіңіз

Қадам 2. Экранның жоғарғы жағындағы іздеу жолағын түртіңіз
Бұлай ету мәтіндік өрісті шақырады.

Қадам 3. «Outlook» теріңіз
Іздеу жолағына «Outlook» енгізгеннен кейін, қосымшалар тізімін шығару үшін пернетақтаның төменгі оң жақ бұрышындағы үлкейткіш әйнекті түртіңіз.
Теру кезінде мәтін өрісінің астында ұсынылған іздеулер тізімі пайда болады

Қадам 4. Microsoft Outlook қойындысын түртіңіз
Бұл тізімге енгізілген бірінші қосымша. Бұл сізді бағдарламаның ақпараттық бетіне апарады.
Егер сіз ашылмалы тізіммен іздеуді қаласаңыз, бағдарламаны жоғарыдан үш қатар төменде іздеңіз

Қадам 5. Жасыл «Орнату» түймесін түртіңіз
Microsoft Outlook жүктеуді бастайды.
Қолданбаны орнатпас бұрын оның шолуы мен ерекшеліктерін оқып шығыңыз, ол сіздің құрылғыңызбен және функционалдық қажеттіліктеріңізбен сәйкес келеді

Қадам 6. Жасыл «Ашу» түймесін түртіңіз
Бағдарламаны жүктеу аяқталғаннан кейін мұны істеу Outlook бағдарламасының ашылуына әкеледі. Экранда бет пайда болады, оны жалғастыру үшін «Жұмысты бастау» түймесін басыңыз.
Егер сіз Google Play -ден бұрын шығып кеткен болсаңыз, Outlook тартпасын бағдарлама тартпасынан ашыңыз

Қадам 7. Синхрондағыңыз келетін электрондық пошта мекенжайын енгізіңіз
Сіз Outlook электрондық пошта мекенжайын немесе басқа провайдермен электрондық поштаны енгізе аласыз.

Қадам 8. «Жалғастыру» түймесін түртіңіз
Түйме сіздің электрондық пошта мекенжайыңыздың астында орналасқан және кірмес бұрын есептік жазба ақпаратын қарауға болатын бетті көрсетеді.
- Outlook есептік жазбаны автоматты түрде конфигурациялайды.
- «Есептік жазбамды табу» түймесін түртіп, электрондық пошта мекенжайы дұрыс көрсетілмесе, нұсқауларды орындаңыз.

Қадам 9. Көк «Келесі» түймесін түртіңіз
Электрондық пошта мекенжайының астында пайда болатын мәтін өрісіне тіркелгі құпия сөзін енгізіңіз.

Қадам 10. «Кіру» түймесін түртіңіз
Бұл сізді бағдарламамен синхрондалатын мүмкіндіктер тізімін көруге болатын рұқсаттар бетіне апарады.
Есептік жазба рұқсаттарын кез келген уақытта өзгертуге болады

Қадам 11. «Рұқсат ету» түймесін түртіңіз
Сіз оны рұқсат беттерінің төменгі оң жақ бұрышынан таба аласыз. Оны басу Outlook -ты Android жүйесімен синхрондайды. Синхрондау аяқталғаннан кейін сіз контактілерге, құжаттарға, электрондық пошталарға және ортақ күнтізбелерге тікелей қолданбаның бақылау тақтасынан қол жеткізе аласыз.
2 -ші әдіс: Outlook -пен бірнеше есептік жазбаларды синхрондау

Қадам 1. Microsoft Outlook белгішесін түртіңіз
Outlook бағдарламасын құрылғының қолданбалар тізімінен іздеп ашыңыз.
Егер сізде Android Outlook бағдарламасы орнатылмаған болса, жалғастырмас бұрын 1 -әдісті (Microsoft Outlook қосымшасымен синхрондау) оқыңыз

Қадам 2. Беріліс белгішесін түртіңіз
Outlook бағдарламасын ашқаннан кейін, бірнеше есептік жазбаны синхрондау үшін экранның жоғарғы оң жақ бұрышындағы параметрлерге кіріңіз.

Қадам 3. «Есептік жазбаны қосу» түймесін түртіңіз
Негізгі электрондық пошта мекенжайының астында көк түспен жазылған пәрменді табасыз. «Электрондық пошта тіркелгісін қосу» немесе «Сақтау шотын қосу» опциялары бар шағын терезе пайда болады.

Қадам 4. «Электрондық пошта тіркелгісін қосу» түймесін түртіңіз
Бірінші әдістің 5-7 қадамдарын орындаңыз (Microsoft Outlook қосымшасымен синхрондау).
Қалағаныңызша есептік жазбаларды қосыңыз

Қадам 5. «Сақтау есептік жазбасын қосу» түймесін түртіңіз (міндетті емес)
Опциялар тізімінен тіркелгі түрін таңдап, кіріңіз.

Қадам 6. «Рұқсат ету» түймесін түртіңіз
Бұл сізді параметрлер бетіне қайтарады және есептік жазбаны Outlook ішінде қол жетімді етеді.
Gmail тіркелгісін қосқанда Google Drive автоматты түрде синхрондалады

Қадам 7. «Поштаға» төмен қарай айналдырыңыз
Параметрлер бетінен сіз электрондық пошта тіркелгілеріңіздің Outlook -пен әрекеттесуін реттей аласыз. Бұл параметрлерді өзгерту үшін «Пошта» бөліміндегі қойындыларды түртіңіз:
- Әр есептік жазба үшін арнайы хабарландырулар жасаңыз.
- Әдепкі есептік жазбаны өзгертіңіз.
- Қолданбадан жіберілген барлық шығыс хабарларда пайда болатын Outlook қолтаңбасын жасаңыз.
- Хабарларды мұрағаттау және оқиғаларды жоспарлау үшін сырғыту тіркесімдерін реттеңіз.
- Outlook кіріс жәшігінің пішімін өзгертіңіз.

Қадам 8. «Күнтізбе» бөліміне төмен қарай айналдырыңыз
«Поштаның» астында сіз Facebook, Evernote және Wunderlist сияқты қосымша қосымшаларды байланыстыру арқылы күнтізбе параметрлерін реттеуге және Outlook -ты Android -тің негізгі күнтізбесіне айналдыруға болады. Бұл параметрлерді өзгерту үшін «Күнтізбе» бөліміндегі қойындыларды түртіңіз:
- Әр есептік жазба үшін арнайы хабарландырулар жасаңыз.
- Әдепкі күнтізбені және апталық басталу күнін өзгертіңіз.

Қадам 9. Ақ көрсеткіні түртіңіз
Есептік жазбалар синхрондалғаннан кейін, сіз Outlook -ты орталық ресурс ретінде пайдалануды бастай аласыз.
Кеңестер
- Барлық ақпаратқа бір жерде қол жеткізу үшін қосымша қосымшалар мен есептік жазбаларды синхрондауды пайдаланыңыз.
- Қолданбамен оның функционалдығымен танысу үшін ойнаңыз.
- Кіріс жәшігіңізді таза және реттелген ұстау үшін сүзгілер жасаңыз.
- Жұмыс берушінің қауіпсіздік саясатына байланысты жұмыс электрондық пошта мекенжайлары дұрыс синхрондалмауы мүмкін.