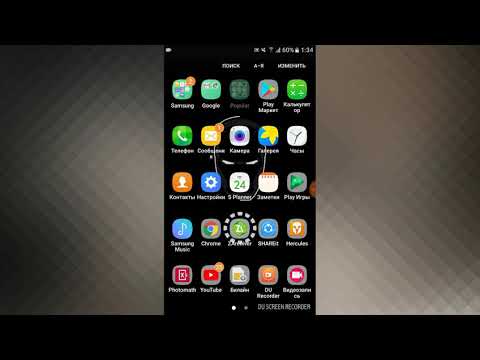Apple iPod, әлемдегі классикалық портативті медиа ойнатқыш, жоғары сапалы тыңдау мен қарау тәжірибесін жолда береді. Өкінішке орай, музыканы және басқа медиа файлдарды iPod-ға қоюға қажет компьютерлік бағдарламалық қамтамасыз ету iTunes, әсіресе компьютерді жақсы білмейтін пайдаланушыларға қиын болуы мүмкін. Бақытымызға орай, бірнеше қарапайым нұсқаулармен файлдарды жылдам және оңай тасымалдау үшін iTunes-те шарлау және құрылғыны синхрондау қиын емес.
Қадамдар
3 -ші әдіс 1: Бірінші рет синхрондау

Қадам 1. iPod құрылғысын компьютерге қосыңыз
Әрбір iPod компьютермен жұмыс істеуге мүмкіндік беретін стандартты USB кабелімен қапталған болуы керек. IPod -ды компьютерге USB кабелі арқылы компьютерге жалғаңыз, оның төртбұрышты ұшын компьютердің USB портына жалғап, екінші ұшын iPod қосылған кезде қосыңыз. Егер сізде iTunes орнатылған болса, ол автоматты түрде ашылады. Егер сіз iPod -ды бірінші рет қолдансаңыз, iTunes сізге орнату туралы негізгі ақпаратты сұрауы мүмкін.
- Егер сізде әлі iTunes болмаса, iPod -ды синхрондамас бұрын оны жүктеп алып, орнату қажет болады. Бақытымызға орай, бұл мүлдем тегін және оңай орнатылады.
- Егер сіз Windows жүйесін қолдансаңыз, iPod-ды қосқанда, құрылғыны ашу үшін қай бағдарламаны қолдану керектігін сұрайтын қалқымалы терезе пайда болуы мүмкін. Біз iTunes қолданатындықтан, сіз оны тізімнен таңдай аласыз немесе оны жауып, iTunes -ті қолмен ашуға болады.

Қадам 2. Қажет болса, қосқыңыз келетін файлдарды импорттаңыз
IPod -ға әндерді, бейнелерді немесе басқа мультимедиалық файлдарды қою үшін алдымен медианы iTunes -ке импорттау қажет. Сіз мұны аудио және бейне файлдар үшін компьютердің орналасқан жерінен iTunes терезесіне сүйреп апару немесе Файл> Файлды кітапханаға қосу … тармағын таңдау, содан кейін импорттағыңыз келетін файлдарды табу арқылы жасауға болады.
Түсінікті болу үшін Windows Media Player мен Winamp сияқты басқа бағдарламалық жасақтамамен iPod файлдарын қосуға болады. Дегенмен, iTunes синхрондау мүмкіндігін пайдалану үшін қосқыңыз келетін файлдарды iTunes кітапханасына импорттау қажет

Қадам 3. iTunes -те iPod ашыңыз
Құрылғылар тізімінен iPod -ды таңдаңыз - сізде iTunes нұсқасына байланысты, бұл экранның жоғарғы бұрышында немесе жағында болады, бірақ ол әрқашан көрнекті болады. Енді сіз iPod -ның сақтау сыйымдылығы мен деректер параметрлерін көрсететін экранды көруіңіз керек.

Қадам 4. Сіздің музыканы синхрондау опцияларына қол жеткізу үшін «Музыка» түймесін басыңыз
Терезенің жоғарғы жағындағы «Музыка» қойындысын іздеңіз. IPod -ның музыканы синхрондау параметрлеріне қол жеткізу үшін оны басыңыз. Әдепкі бойынша, iPod сіздің iTunes кітапханасындағы барлық музыкамен синхрондалады, яғни синхрондаған кезде iTunes кітапханасындағы барлық нәрсе iPod -ға өтеді.
«Тек тексерілген әндер мен бейнелерді синхрондау» опциясы - бұл барлық файлдарды емес, iTunes -те бар файлдардың бір бөлігін iPod -ға синхрондағыңыз келсе, жақсы мүмкіндік. Бұл туралы қосымша ақпарат алу үшін төмендегі бөлімді қараңыз

Қадам 5. Бейне синхрондау опцияларына кіру үшін «Фильмдер» түймесін басыңыз
Терезелердің жоғарғы жағындағы қойындысын «Фильмдер» деп өзгертіңіз. Мұнда, сіздің музыкаңыз сияқты, сіз синхрондаған кезде сіздің барлық бейнелеріңіз iPod -ға жіберілетін әдепкі параметр екенін көресіз. Мұнда сіз қаласаңыз тек таңдаулы фильмдер мен ойнату тізімдерін синхрондауды таңдай аласыз. Бұл төмендегі бөлімде толығырақ қарастырылады.
Бейне синхрондауды «Фильмдерді синхрондау» құсбелгісін алып тастау арқылы ғана өшіруге болатынын ескеріңіз. Егер сіз мұны жасасаңыз, сіздің бейнелеріңіз iTunes -те қалады - ешбірі iPod -ға берілмейді

Қадам 6. Бұл процесті қолданбалар, фотосуреттер және телешоулар үшін қайталаңыз
Егер сіз iPod файлына осы файлдардың кез келген түрін қосқыңыз келсе, терезенің жоғарғы жағындағы қойындылары бар сәйкес мәзірге өтіңіз және жоғарыдағыдай негізгі қадамдарды орындаңыз. Жеке файл мәзірлері әр файл түріне қарай сәл өзгеше болса да, олардың әрқайсысы үшін жалпы идея бірдей - сіз файлдарды автоматты түрде синхрондауды немесе жасамауды шешу үшін әр беттегі опцияларды қолданғыңыз келеді., синхрондағыңыз келетін файлдарды немесе ойнату тізімдерін көрсетіңіз.
«Фотосуреттер» бұл жерде ерекшелік, себебі ол iTunes кітапханасы арқылы емес, компьютердегі файлдан тікелей синхрондауға мүмкіндік береді. IPod көмегімен фотосуреттер жинағын синхрондау үшін, компьютерде синхрондағыңыз келетін барлық фотосуреттер бар қалта жасаңыз (сонымен қатар, әдетте, сурет файлдары үшін әдепкі сақтау орны болып табылатын «Суреттер» қалтасын пайдалануға болады). «Фотосуреттер» мәзіріндегі «Фотосуреттерді синхрондау:» түймесін басыңыз, содан кейін ашылмалы көрсеткіні нұқыңыз және синхрондағыңыз келетін кескін файлдары бар қалтаны табыңыз

Қадам 7. iPod -ды синхрондаңыз
Енді сіз синхрондауға дайынсыз. ITunes терезесіндегі iPod құрылғысының «Резюме» қойындысына қайта өтіңіз. «Синхрондау» түймесін басыңыз (әдетте сіздің iPod -ыңыздың жады көлемі қанша екенін көрсететін жолақтың жанындағы терезенің төменгі жағында, бірақ сізде iTunes нұсқасына байланысты өзгеруі мүмкін). IPod экранында «Синхрондау жүріп жатыр, ажыратпаңыз» деген жазу болуы керек. Нақты хабарлама iPod үлгісіне байланысты әр түрлі болуы мүмкін, бірақ әрқашан ұқсас болады.
- Сіздің iTunes терезесі сонымен қатар терезенің жоғарғы жағында синхрондалғанын көрсетуі керек, онда ол әдетте сіз тыңдайтын нәрсені көрсетеді.
- Егер iTunes синхрондау параметрлерін өзгерткен болсаңыз, iTunes -тің кейбір нұсқаларында «Синхрондау» түймесі оның орнына Музыка, қолданбалар, фильмдер және т.б. экрандарда «Қолдану» деп белгіленуі мүмкін.

Қадам 8. Ажыратпас бұрын синхрондау аяқталғанша күтіңіз
ITunes «iPod синхрондау аяқталды, ажырату жақсы» дегенді оқығанда, iPod -ды қауіпсіз ажыратуға болады. Сіздің iPod экраныңыз «ажыратпаңыз» ескертуінен батарея белгішесіне ауысуы керек, бұл iPod зарядталып жатқанын және синхрондалмайтынын көрсетеді.
Түсінікті болу үшін, синхрондаудан кейін iPod -ты бірден ажыратудың қажеті жоқ. Сіз оны зарядтауға немесе синхрондау параметрлерін өзгертуге және қайтадан синхрондауға қалдыра аласыз
3 әдіс 2: Файлдар мен ойнату тізімдерін синхрондау

Қадам 1. iPod -ды қалыпты түрде қосыңыз
Музыка, қолданбалар, фильмдер және т.б. жинағын синхрондаудың орнына, сіз бұл коллекцияның бір бөлігін iPod -ға синхрондағыңыз келуі мүмкін. Бұл бірнеше себептерге байланысты болуы мүмкін: Мысалы, егер сіздің iPod -да бірден сақталатын тым көп әндер болса, сіз синхрондаған сайын iTunes тізімінен кездейсоқ әндерді синхрондауды сұрайды немесе қандай әндерді таңдауды сұрайды. қосу. Таңдалған файлдар мен ойнату тізімдерін синхрондау үшін әдеттегідей бастаңыз: iPod -ды компьютерге USB кабелі арқылы жалғау.
Бұл бөлімде біз iPod -да синхрондағымыз келетін әндерді қамтитын ойнату тізімін жасаймыз, содан кейін бұл ойнату тізімін (және тек осы ойнату тізімін) iPod -ға синхрондаңыз

Қадам 2. Жаңа ойнату тізімін жасаңыз
ITunes іске қосыңыз, содан кейін музыкалық кітапхананы ашыңыз. Ойнату тізімін жасау үшін экранның жоғарғы жағындағы құралдар тақтасынан Файл> Жаңа> Жаңа ойнату тізімін басыңыз. Сұралған кезде ойнату тізіміне өзіңіз қалаған атау беріңіз-есте сақтауға оңай «iPod Sync» немесе ұқсас нәрсе әрқашан жұмыс істейді, бірақ сіз қалаған атауды пайдалана аласыз.

Қадам 3. Ойнату тізіміне әндерді қосыңыз
Содан кейін, iPod -ға синхрондағыңыз келетін әндерді сіз жасаған жаңа ойнату тізіміне апарыңыз. Мұны істеу үшін негізгі музыкалық кітапханаға өтіңіз және қалаған файлдарды жаңа ойнату тізіміне сүйреңіз. ITunes -тің кейбір нұсқалары үшін сізге қажет файлды тінтуірдің оң жақ түймесімен шертіп, содан кейін мәзірден «Ойнату тізіміне қосу» тармағын таңдап, екінші мәзірден жаңадан жасалған ойнату тізімін таңдау қажет болуы мүмкін.
Сіз сонымен қатар файлды таңдау арқылы бірден бірнеше файлды таңдай аласыз, содан кейін оның үстіндегі немесе астындағы басқа файлды басу арқылы жылжыту арқылы барлық файлдарды таңдаңыз. Егер сіз барлық файлдарды таңдағыңыз келмесе, қалаған файлдарды таңдау үшін басқару (ctrl) түймесін басыңыз

Қадам 4. iPod қалаған ойнату тізімінен синхрондауға теңшеңіз
IPod -ды ашып, «Музыка» қойындысына өтіңіз. Сіз бірнеше опцияны көруіңіз керек: «Музыканы синхрондау», «Бүкіл музыкалық кітапхана» және «Таңдалған ойнату тізімдері, әртістер, альбомдар мен жанрлар». «Музыканы синхрондау» құсбелгісін қойыңыз, содан кейін «Таңдалған ойнату тізімдерін, орындаушыларды, альбомдарды және жанрларды» тексеріңіз. Енді төмендегі тізімнен жасаған ойнату тізімін тауып, құсбелгіні қойыңыз.
Тізімдегі барлық басқа ойнату тізімдері тексерілмегеніне көз жеткізіңіз, әрине, егер сіз бұл ойнату тізімдерін синхрондауды қаламасаңыз

Қадам 5. Синхрондау
«Қорытынды» қойындысына қайта оралыңыз және «Синхрондау» түймесін басыңыз (жоғарыда айтылғандай, iTunes нұсқасына байланысты бұл түйме орнына «Қолдану» дегенді оқуы мүмкін). Сіздің iPod қалыпты синхрондауды бастау керек. Аяқтағаннан кейін iPod музыкалық кітапханасын шолыңыз - онда тек сіз таңдаған ойнату тізіміндегі әндер болуы керек. Егер сіз көбірек музыка қосқыңыз келсе, iTunes -те синхрондау үшін таңдаған ойнату тізіміне жаңа әндерді қосыңыз, содан кейін қайтадан синхрондаңыз (немесе жаңа ойнату тізімдерін толығымен синхрондаңыз).
Бұл нұсқаулықта біз музыкалық ойнату тізімін синхрондадық, бірақ сол негізгі әдіс фильмдер мен бейнелердің ойнату тізімдеріне де қатысты. Басқа медиа түрлерінің ойнату тізімдерін синхрондау үшін қалаған файлдарды қоса, ойнату тізімдерін жасаңыз, iPod -ды ашыңыз және экранның жоғарғы жағындағы қойындыларды пайдаланып бағдарламаларға, фильмдерге және т.б. Медианың әр түрі үшін «Тек таңдалған ойнату тізімдерін қосу …» немесе балама опцияны таңдағаныңызға сенімді болыңыз
3-ші әдіс 3: Wi-Fi арқылы синхрондау

Қадам 1. Wi-Fi синхрондауды орнату үшін алдымен USB кабелімен жалғаңыз
ITunes 10.5 және одан жоғары нұсқасында құрылғыны Wi-Fi байланысы арқылы қашықтан синхрондауға болады. Дегенмен, мұны істеу үшін алдымен USB кабелімен қалыпты түрде қосылу қажет. Мұны әдеттегідей жасаңыз, содан кейін iTunes -ті іске қосыңыз.

Қадам 2. «Қорытынды» мәзірінде Wi-Fi синхрондауды қосыңыз
IPod-ды iTunes-те ашыңыз, содан кейін «Қорытынды» бетінде төмен қарай жылжытыңыз және «Бұл iPod-ды Wi-Fi арқылы синхрондау» опциясын іздеңіз. Бұл опцияның жанындағы құсбелгіні қойыңыз. Мұны жасағаннан кейін, өзгеріс енгізу үшін экранның төменгі жағындағы «Қолдану» түймесін басыңыз (сіздің iPod -дың қанша жады қолданылатынын көрсететін жолақтың жанында).

Қадам 3. iTunes, iPod және Wi-Fi маршрутизаторын қайта іске қосыңыз
Содан кейін iTunes -тен шығып, оны қайта ашыңыз. Содан кейін iPod -ды өшіріп, қайта қосыңыз. Соңында сымсыз маршрутизаторды (немесе басқа Wi-Fi көзін) шамамен 30 секундқа өшіріп, қайта қосыңыз. Құрылғының Wi-Fi параметрлеріне (оның ішінде iPod құрылғысына) енгізілетін өзгерістер, әсіресе, құрылғылар қосулы тұрғанда, күшіне енуі қиын. Практикалық тұрғыдан алғанда, сіздің құрылғыларды қалпына келтіру оларға сіздің жаңа параметрлеріңізге «әрекет етуге» мүмкіндік береді.
Маршрутизатор мен iPod-ды қалпына келтірудің нақты түсіндірмесі сәл күрделірек, себебі Wi-Fi құрылғыларының қалпына келтірусіз жаңа қосылымдарды тіркеудің көптеген себептері бар

Қадам 4. iPod-ды компьютермен бірдей Wi-Fi желісіне қосыңыз
IPod құрылғысын Wi-Fi желісіне қосу үшін оның «Параметрлер» мәзірін ашыңыз, содан кейін «Wi-Fi» опциясын таңдаңыз. IPod Wi-Fi мәзірінің жоғарғы жағында «Қосулы» күйге орнатылғанына көз жеткізіңіз, содан кейін параметрлер тізімінен желіңізді таңдаңыз. Қажет болса, сымсыз кіру үшін желінің қауіпсіздік кілтін енгізіңіз. Қосылғаннан кейін iPod -та Safari -ді ашып, интернетті шолып көріңіз.
- Егер сіз Wi-Fi желісіне қосылу кезінде қиындықтар туындаса, әр түрлі себептер болуы мүмкін. Мысалы, микротолқынды пештер, ұялы телефондар және теледидарларға арналған спутниктік ыдыстар iPod құрылғыларының Wi-Fi мүмкіндігіне кедергі келтіруі мүмкін. Бұл жағдайда кез келген кедергі көздерін өшіруге немесе жоюға тырысыңыз, содан кейін iPod -ды маршрутизаторға жақындатып, қайталап көріңіз.
- Қосылу ақаулары маршрутизатордың брандмауэрінен де туындауы мүмкін. Бұл жағдайда iPod құрылғысына қосылу үшін брандмауэр параметрлерін реттеу қажет болуы мүмкін. Егер сіз Mac компьютерін пайдалансаңыз, iPod-ды Wi-Fi желісіне қосуға арналған жүйеге қатысты нұсқауларды алу үшін Apple компаниясының ресми қолдау ресурстарынан кеңес алғыңыз келуі мүмкін.

Қадам 5. Сіздің iPod автоматты түрде синхрондауын күтіңіз
Егер сіз Wi-Fi синхрондауды қосқан болсаңыз және iPod сіздің Wi-Fi желісіне қосыла алатын болса, компьютер мен iPod жақын арада бір-бірін таниды. Сіздің iPod автоматты түрде синхрондауды бастауы керек, ол өзінің «Синхрондау жүріп жатыр» хабарын көрсетеді. Аяқтағаннан кейін, сіздің iPod синхрондауға арналған iTunes кітапханасының файлдарымен жаңартылуы керек (кітапханаңыздан синхрондағыңыз келетін элементтерді таңдау туралы ақпаратты жоғарыдан қараңыз).
Егер синхрондау кезінде Wi-Fi көзінен алыстасаңыз, процесс аяқталмауы мүмкін, бұл сізді жартылай синхрондалған iPod-ға қалдыруы мүмкін
Кеңестер
- Егер сіз iPod -ды басқа біреудің компьютерінде синхрондаған болсаңыз және бұл музыканың сол жерде қалуын қаласаңыз, алдымен файлдардың сақтық көшірмесін жасауыңыз керек немесе синхрондау сіздің деректеріңізді қайта жазады.
- Егер iPod -да алдыңғы синхрондаудан алынған деректер немесе музыка болса, оның сақтық көшірмесін жасаңыз, әйтпесе iTunes оны жаңа синхрондау арқылы қайта жазады.