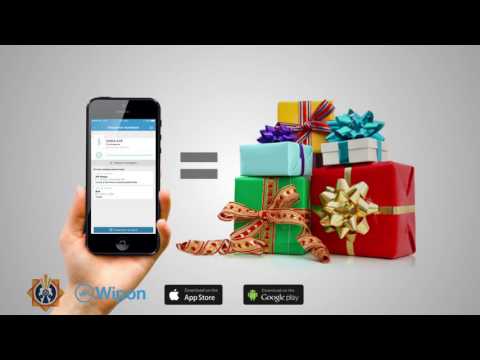Бұл wikiHow сізге синхрондалмаған дыбыспен бейнені түзету үшін VLC Media Player қалай қолдануға болатынын үйретеді. Сіз сондай -ақ Final Cut Pro X және Adobe Premiere сияқты әйгілі Windows және macOS премиум видео редакторларында бөлек аудио және бейне тректерді синхрондауды үйренесіз.
Қадамдар
4-ші әдіс 1: VLC ойнатқышында синхрондамайтын дыбысты түзету (компьютер немесе Mac)

Қадам 1. Компьютерде VLC Media Player ашыңыз
VLC-бұл бір файлдағы синхрондалмаған аудио мен бейнені түзете алатын ақысыз көп платформалы медиа ойнатқыш. Егер сіз VLC орнатқан болсаңыз, оны Бастау мәзірінде (Windows) немесе Қолданбалар қалтасында (macOS) таба аласыз. Егер сіз әлі VLC жүктемеген болсаңыз, https://www.videolan.org/vlc/index.html сайтында ақысыз жүктей аласыз.
- Егер сіз компьютерде синхрондалмаған дыбыс пен бейне бар бейне файлды көріп отырсаңыз, осы әдісті қолданыңыз.
- Егер бейне YouTube сияқты веб -сайттан ағып жатса, мәселе Интернетке қосылудың баяулығынан немесе компьютердің жедел жадының төмендігінен болуы мүмкін.

Қадам 2. Аудио файлды ашыңыз
Сіз мұны түймесін басу арқылы жасай аласыз БАҚ (ДК) немесе Файл сол жақ жоғарғы бұрыштағы мәзірді таңдаңыз және таңдаңыз Файлды ашу.
Егер бейне YouTube -тен ағып жатқан болса, шолғыштың мекенжай жолағындағы бейненің URL мекенжайын белгілеп, оны алмасу буферіне көшіру үшін Ctrl+C (PC) немесе m Cmd+C (Mac) пернелерін басыңыз. Содан кейін, үстінде БАҚ немесе Файл мәзірін басыңыз Алмасу буферінен орынды ашу және басыңыз Ойнаңыз.

Қадам 3. Бейнені бастау үшін Ойнату түймесін басыңыз
Дыбысты жылдамдату немесе баяулату екі элементті дұрыс синхрондайтынын анықтау үшін бейнені басынан көруді бастаңыз.

Қадам 4. Дыбысты жылдамдату немесе баяулату үшін пернелер тіркесімін қолданыңыз
Қажетті пернені басу дыбыс жолын 50 миллисекундқа жылдамдатады немесе баяулатады. Жолдар сәйкес келгенше әр пернені бірнеше рет басуға болады.
-
Windows:
- Дыбысты бәсеңдету үшін K түймесін басыңыз.
- Дыбысты күшейту үшін J түймесін басыңыз.
-
Mac:
- Дыбысты бәсеңдету үшін G түймесін басыңыз.
- Дыбысты күшейту үшін F түймесін басыңыз.
- Егер сіз мәселені (миллисекундпен) түзету үшін бейнеден аудиотрек ауыстыру қажет миллисекундтардың нақты мөлшерін білсеңіз, мына жерге кіре аласыз: Құралдар > Жолды синхрондау «Аудио тректі синхрондау» жанындағы. Егер жолды баяулатқыңыз келсе, санның алдына минус (-) белгісін қойыңыз.
4-ші әдіс 2: VLC ойнатқышында синхрондамайтын дыбысты түзету (телефон немесе планшет)

Қадам 1. Телефонда немесе планшетте VLC Media Player ашыңыз
VLC-бұл бір файлдағы синхрондалмаған аудио мен бейнені түзете алатын ақысыз көп платформалы медиа ойнатқыш. Егер сіз VLC орнатқан болсаңыз, оның қызғылт және ақ белгішесін негізгі экранда (iPhone/iPad) немесе қолданба тартпасында (Android) табасыз.
- Егер телефонға сақталған бейне файл синхрондалмаған дыбыс пен бейне болып көрінсе, осы әдісті қолданыңыз.
- Егер бейне YouTube сияқты веб -сайттан ағып жатса, мәселе Интернет байланысының баяулығынан немесе тым көп қосымшалардың ашылуына байланысты болуы мүмкін. Басқа Wi-Fi желісіне қосылып, телефонды немесе планшетті қайта қосып, бейнені қайта қосып көріңіз.

Қадам 2. Сіз түзеткіңіз келетін бейнені түртіңіз
Оны табу үшін басқа қалтаны қарау қажет болуы мүмкін.

Қадам 3. Басқару элементтерін көрсету үшін экранды түртіңіз
Содан кейін басқару элементтері бейненің төменгі жағында пайда болады.

Қадам 4. Аудио кідірісті басқару элементтерін ашыңыз
Әрекеттер амалдық жүйеге байланысты әр түрлі болады:
- Android: Төменгі жағындағы екінші белгішені (чат көпіршігіне ұқсас) түртіп, таңдаңыз Аудио кідіріс.
- iPhone/iPad: Бейненің төменгі сол жақ бұрышындағы сағат белгішесін түртіңіз. Мәзірдің жоғарғы жағында «Аудио кідіріс» сырғытпасы пайда болады.

Қадам 5. Сырғытпаны немесе + пайдаланыңыз/- кідірісті көбейтуге немесе азайтуға арналған түймелер.
Сіз бұл опцияларды өзіңіз қалаған әрекетке жеткенше реттей аласыз.
-
Android:
Түймесін түртіңіз + дыбыс жолының басталуын 50 миллисекундқа кешіктіретін белгі немесе - кідірісті 50 миллисекундқа азайтыңыз. Мысалы, егер дыбыс бейнемен дұрыс синхрондалмаса тым ерте басталса, түймесін түртіңіз + дыбыстың басталу уақытын 50 миллисекундқа кешіктіру үшін.
-
iPhone/iPad:
Аудио кідірісін азайту үшін жүгірткіні солға, ал оны жоғарылату үшін оңға қарай сүйреңіз. Мысалы, егер дыбыс бейнеден бұрын ойнай бастаса, кідірісті азайту үшін жүгірткіні солға қарай сүйреңіз.

Қадам 6. Бұл бейненің кешігу параметрлерін сақтаңыз
Егер сіз iPhone немесе iPad қолдансаңыз, кешіктіру параметрлері бұл бейне ашылған кезде автоматты түрде қолданылады. Егер сіз Android қолдансаңыз, келесі файлды ашқанда кешіктіру параметрлерін есте сақтау үшін мына қадамдарды орындаңыз:
- Жоғарғы жағындағы үш жолақты мәзірді түртіңіз.
- Түртіңіз Параметрлер.
- Түртіңіз Бейне «Қосымша параметрлер» астында.
- «Аудио кідірісін сақтау» жанындағы құсбелгіні қойыңыз.
3 -ші әдіс 4: Adobe Premiere көмегімен жолдарды синхрондау

Қадам 1. Компьютерде Adobe Premiere Pro ашыңыз
Егер сіз бейнені өңдеу үшін Adobe Premiere қолдансаңыз, клиптерді біріктіру мүмкіндігін пайдаланып, бейнені аудиотрекпен оңай синхрондауға болады. Бастау мәзірінде (ДК) немесе Қолданбалар қалтасында (Mac) табылатын қосымшаны ашудан бастаңыз.
Adobe Premiere Pro - ақылы бағдарламалық жасақтама, бірақ басу арқылы сіз тегін сынақ нұсқасын ала аласыз Тегін байқама версиясы https://www.adobe.com/products/premiere.html сайтында.

Қадам 2. Жобалар тақтасындағы аудио және бейне клиптерді таңдаңыз
Сіз екі файлды да таңдауыңыз керек, оны басу кезінде m Cmd (Mac) немесе Ctrl (PC) пернесін басып тұру арқылы жасауға болады.

Қадам 3. Таңдалған клиптерді тінтуірдің оң жақ түймешігімен нұқыңыз
Диалогтық мәзір пайда болады.

Қадам 4. Мәзірдегі Клиптерді біріктіру түймешігін басыңыз
Бұл «Клиптерді біріктіру» диалогтық терезесін ашады.

Қадам 5. Бастау нүктесін таңдаңыз
Сіз екі критерийді осы критерийлерге сәйкес синхрондай аласыз:
- Кіріс нүктесіне негізделген синхрондау сіз енгізген нүктеге негізделген.
- Шығу нүктесіне негізделген синхрондау сіз көрсеткен шығу нүктесіне негізделген.
- Сәйкес уақыт кодына негізделген синхрондау екі файл арасындағы ортақ уақыт кодына негізделген.
- Клип маркерлеріне негізделген кадрдың ортасында нөмірленген клип белгілеріне негізделген синхрондау. Бұл опцияны екі файлда кемінде бір нөмірленген маркер болған жағдайда ғана көресіз.

Қадам 6. Синхрондау үшін OK түймесін басыңыз
Премьера енді сіздің аудио мен бейнеңізді синхрондайды, бұл екі файлдың көлеміне байланысты біраз уақыт алуы мүмкін.
4 -ші әдіс 4: Final Cut Pro X көмегімен жолдарды синхрондау (тек Mac)

Қадам 1. Mac компьютерінде Final Cut Pro X ашыңыз
Егер сіз фильмді жасау үшін Final Cut Pro қолдансаңыз, сіз оның кіріктірілген құралдарын қолданып, жобадағы аудио және бейне файлдарды синхрондауға болады. Сіз қосымшаны Қолданбалар қалтасынан немесе Іске қосу тақтасынан таба аласыз.
Final Cut Pro X-бұл тегін бағдарламалық жасақтама емес, бірақ сіз мұнда тіркелу арқылы 30 күндік толық мүмкіндіктерді ала аласыз:

Қадам 2. Синхрондағыңыз келетін аудио және бейне клиптерді таңдаңыз
Сіз шолғышта олардың нобайын басқан кезде cli Cmd пернесін басу арқылы екі клипті де синхрондауға болады.

Қадам 3. Clip мәзірін басыңыз
Ол экранның жоғарғы жағында.

Қадам 4. Мәзірдегі Клиптерді синхрондау түймешігін басыңыз
Диалогтық терезе пайда болады.

Қадам 5. Өз қалауыңызды енгізіңіз
- «Синхрондалған клип атауы» өрісіне синхрондалған бейненің атауын енгізіңіз.
- Жаңа оқиға жасалатын оқиғаны таңдау үшін «In In Event» ашылмалы мәзірінен оқиғаны таңдаңыз.
- Синхрондау аудиотректің ең алғашқы нүктесінен басталады. Егер сіз басқа уақыт кодын көрсеткіңіз келсе, оны «Уақыт кодының басталуы» өрісіне енгізіңіз.
- Аудио толқын пішініне негізделген синхрондау үшін «Дыбысты синхрондау үшін пайдалану» жанындағы құсбелгіні қойыңыз. Бұл жиі кездеседі, бірақ егер синхрондауды өңдеу уақыты күлкілі болса, синхрондауды тоқтатып, бұл опцияны алып тастаңыз.
- Шертіңіз Арнаулы параметрлерді қолданыңыз қажет болса, қосымша параметрлерді қарау және өңдеу үшін.

Қадам 6. Синхрондауды бастау үшін OK түймесін басыңыз
Final Cut Pro X енді сіздің аудио мен бейнеңізді синхрондайды, бұл екі файлдың көлеміне байланысты біраз уақыт алуы мүмкін.