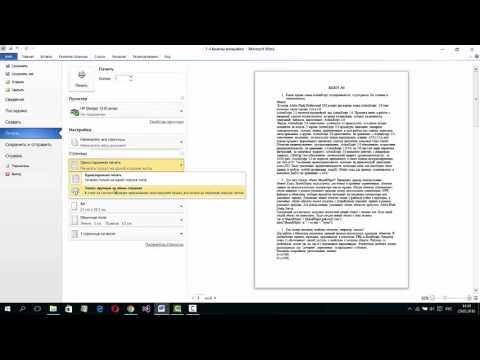Егер сіз USB дискісін немесе SD картасын қосқан болсаңыз және файлдарыңыздың жоқтығын және олардың орнына сілтемелермен ауыстырылғанын анықтасаңыз, USB дискіге виртуалды вирус жұққан болуы мүмкін. Бақытымызға орай, сіздің деректеріңіз әлі де бар-бұл вирустың көмегімен жасырылған. Сіз вирусты UsbFix сияқты ақысыз құралдың көмегімен немесе пәрмен жолында кейбір пәрмендерді іске қосу арқылы жоя аласыз. Вирусты флэш -жадтан алып тастағаннан кейін, USB -дискіні қайта қоспас бұрын, өзіңіз қалаған антивирустық құралдың көмегімен компьютерді толық қарап шығыңыз.
Қадамдар
2 -ші әдіс: UsbFix антивирустық құралын пайдалану

Қадам 1. Дискіні компьютерден шығарып, қайта жүктеңіз
Дискіні вирустың автоматты түрде іске қосылуына жол бермейтін жылдам құралды орнатпайынша қосқыңыз келмейді.

Қадам 2. Autorun Exterminator бағдарламасын жүктеп алып, іске қосыңыз
Флэш -дискіні қосқан кезде вирустың автоматты түрде жұмыс істеуін болдырмау үшін сізге бұл құрал қажет болады. Міне, оны қалай алуға болады:
- Https://ccm.net/download/download-11613-autorun-exterminator сайтына өтіп, жасыл түске басыңыз. Жүктеу түйме. Егер сұралса, файлды сақтау үшін қалтаны таңдаңыз, содан кейін түймесін басыңыз Сақтау.
- Ашыңыз Жүктеулер қалта (немесе сіз таңдаған қалта).
- Деп аталатын файлды тінтуірдің оң жақ түймешігімен нұқыңыз AutoRunExterminator-1.8.zip таңдаңыз және таңдаңыз Барлығын шығару '.
- Шертіңіз Шығарыңыз. Бұл ішінде қолданбасы бар жаңа қалта жасайды.
- Жаңа қалтаны екі рет нұқыңыз (деп аталады AutoRunExterminator-1.8) оны ашу үшін.
- Екі рет басу AutoRunExterminator. Exe. Егер сұралса, түймесін басыңыз Иә немесе ЖАРАЙДЫ МА бағдарламаны іске қосуға мүмкіндік береді.

Қадам 3. USB дискісін компьютерге қосыңыз

Қадам 4. UsbFix жүктеп, іске қосыңыз
Бұл вирустарды жоятын және файлдарды қалпына келтіретін ақысыз бағдарлама. Міне, оны қалай алуға болады:
- Https://www.fosshub.com/UsbFix.html өтіңіз және 'Windows Installer' түймесін басыңыз. Ол «Жүктеу» тақырыбының астында.
- Өзіңізді таңдаңыз Жүктеулер қалтаны басып, басыңыз Сақтау.
- Ашыңыз Жүктеулер қалтаға өтіп, «UsbFix» файлынан басталатын файлды екі рет шертіңіз. Сізге басу қажет болуы мүмкін Иә қосымшаның іске қосылуына рұқсат беру үшін.

Қадам 5. Талдауды іске қосу түймешігін басыңыз
Ол терезенің түбіне жақын.

Қадам 6. Толық талдау түймешігін басыңыз
Бұл құрал енді компьютерді, соның ішінде флэш -дискіні вирустарға тексереді. Бұл біраз уақыт алуы мүмкін.

Қадам 7. Вирусты жою үшін экрандағы нұсқауларды орындаңыз
Егер вирус табылса, құрал оны флэш -дискіден жояды.
Егер құрал вирусты анықтамаса немесе оны жою мүмкін болмаса, «Пәрмен жолын пайдалану» әдісін қолданыңыз

Қадам 8. USB дискісін шығарып, компьютерді қайта жүктеңіз

Қадам 9. Компьютерде вирустарды толық қарап шығыңыз
Дискіні жөндеуді аяқтағаннан кейін, компьютерде вирустарды толық қарап шығуды және басқа зиянды бағдарламаларды жоюды үйрену үшін «Вирусты жою әдісі» бөлімін қараңыз. Флэш-дискіні қайта қоспас бұрын, сіздің компьютеріңізде вирус жоқ екеніне көз жеткізу маңызды.
- Сіздің файлдар қазір дискіде көрінуі керек. Егер сіз оларды көрмесеңіз, олар папкаға көмілген. Қалтаның аты болмауы мүмкін (немесе оның атауы бейтаныс болуы мүмкін). Файлдары бар қалтаны тапқанша, сіз көрген әр қалтаны екі рет басыңыз.
- AutorunExterminator бағдарламасын қалаған кезде жоюға болады, оның қалтасын тінтуірдің оң жақ түймешігімен басу арқылы File Explorer. Жою.
2 -ші әдіс 2: Пәрмен жолын пайдалану

Қадам 1. Дискіні компьютерден шығарып, қайта жүктеңіз
Көптеген вирустар автоматты түрде жұмыс істейтін бағдарламалармен бірге келетіндіктен, компьютерді қоспай іске қосу қажет.

Қадам 2. Autorun Exterminator бағдарламасын жүктеп алып, іске қосыңыз
Бұл құрал флэш -дискіні қосқанда вирустың автоматты түрде басталуына жол бермейді. Міне, оны қалай алуға болады:
- Https://ccm.net/download/download-11613-autorun-exterminator сайтына өтіп, жасыл түске басыңыз. Жүктеу түйме. Егер сұралса, файлды сақтау үшін қалтаны таңдаңыз, содан кейін түймесін басыңыз Сақтау.
- Ашыңыз Жүктеулер қалта (немесе сіз таңдаған қалта).
- Деп аталатын файлды тінтуірдің оң жақ түймешігімен нұқыңыз AutoRunExterminator-1.8.zip таңдаңыз және таңдаңыз Барлығын шығару '.
- Шертіңіз Шығарыңыз. Бұл ішінде қолданбасы бар жаңа қалта жасайды.
- Жаңа қалтаны екі рет нұқыңыз (деп аталады AutoRunExterminator-1.8) оны ашу үшін.
- Екі рет басу AutoRunExterminator. Exe. Сұралса, бағдарламаның іске қосылуына рұқсат беру үшін Иә немесе ОК түймесін басыңыз.

Қадам 3. USB дискісін компьютерге қосыңыз

Қадам 4. USB -диск жетегінің әрпін анықтаңыз
Егер сіз дискінің әрпін (мысалы, E:) білсеңіз, бұл қадамды өткізіп жіберуге болады. Дискідегі әріпті қалай табуға болады:
- File Explorer ашу үшін ⊞ Win+E пернелер тіркесімін басыңыз.
- Сол жақ бағанды төмен қарай «Бұл компьютер» немесе «Компьютер» бөліміне айналдырыңыз.
- Флэш -диск атауының жанындағы дискінің әрпін табыңыз.

Қадам 5. Әкімші ретінде пәрмен жолын ашыңыз
Процесс Windows нұсқасына байланысты өзгереді:
- Windows 10 және 8: Power Users мәзірін ашу үшін ⊞ Win+X пернелер тіркесімін басыңыз (немесе Бастау мәзірін тінтуірдің оң жақ түймешігімен нұқыңыз), содан кейін Пәрмен жолы (әкімші) немесе Windows PowerShell (әкімші). Шертіңіз Иә егер рұқсат беру сұралса.
-
Windows 7 және одан жоғары:
Іске қосу жолағын ашу үшін Win+R пернелер тіркесімін басыңыз, содан кейін жолаққа cmd теріңіз. Әкімші ретінде іске қосу үшін Ctrl+⇧ Shift+↵ Enter пернелерін басыңыз, содан кейін бағдарламаны іске қосу үшін құпия сөзіңізді енгізіңіз (немесе растаңыз).

Қадам 6. DRIVELETTER теріңіз:
және ↵ Enter пернесін басыңыз. DRIVELETTER орнына флэш -дискінің әріпін қойыңыз.

Қадам 7. del *lnk деп теріп, ↵ Enter пернесін басыңыз
Бұл дискідегі жарлықтарды жояды.

Қадам 8. Attrib -h -r -s /s /d DRIVELETTER теріңіз:
*.* және ↵ Enter пернесін басыңыз. DRIVELETTER орнына USB дискісінің әріпін қойыңыз. Бұл файлдарды көрсетеді, тек оқуға арналған атрибуттарды жояды және сілтемелерді жояды. Пәрмен аяқталғаннан кейін сіздің файлдарыңыз қайтадан пайдалануға болады.
Мысалы, егер USB -дискінің әрпі E болса, attrib -h -r -s /s /d E: \*.* Теріп, ↵ Enter пернесін басыңыз

Қадам 9. Флэш -дискіні компьютерден шығарыңыз
Келесі қадам-компьютерді зиянды бағдарламалардан іздеу және дискіні қайта жұқтырмау үшін табылған ақауларды жою.

Қадам 10. Windows -та вирустарды толық қарап шығыңыз
Егер сізде өзіңіздің антивирустық бағдарламалық жасақтамаңыз орнатылмаған болса, Windows-қа арналған кіріктірілген құралдарды пайдаланып толық сканерлеуді үйрену үшін Вирусты қалай жою керектігін қараңыз. Егер зиянды бағдарлама табылса, оны жою үшін экрандағы нұсқауларды орындаңыз.

Қадам 11. Компьютерді қайта жүктеңіз және USB дискісін қайта қосыңыз
Енді сіз бәріне түсіністікпен қарайсыз, флэш -дискіні қандай да бір проблемалар қалған жағдайда ғана пішімдеу жақсы. Қалған қадамдар сізге осы процесті көрсетеді.
Компьютерді қайта жүктегенде AutoRunExterminator автоматты түрде іске қосылмайды. Сіз қалаған кезде File Explorer қалтасындағы тінтуірдің оң жақ батырмасымен шертіп, таңдау арқылы бағдарламаны жоя аласыз Жою.

Қадам 12. File Explorer-ге оралып, USB дискісін екі рет басыңыз
Егер сіз терезені жапсаңыз, оны қайта ашу үшін ⊞ Win+E пернелерін басыңыз. USB дискі сол жақ бағанда «Бұл компьютер» немесе «Компьютер» астында болады. Сіз файлдарды көруіңіз керек.
Егер сіз файлдарды көрмесеңіз, олар қалтаға көмілген. Қалтаның аты болмауы мүмкін (немесе оның атауы бейтаныс болуы мүмкін). Файлдары бар қалтаны тапқанша, сіз көрген әр қалтаны екі рет басыңыз

Қадам 13. Қалпына келтірілген файлдарды компьютердегі қауіпсіз жерге көшіріңіз
Пішімдеу кезінде жоғалтпау үшін бұрыннан бар файлдардың сақтық көшірмесін компьютерде сақтағыңыз келеді.
Мұны істеудің бір әдісі-жұмыс үстелінде қалта жасау (жұмыс үстелін тінтуірдің оң жақ түймешігімен нұқыңыз, таңдаңыз Жаңа папка, оған атау беріңіз, содан кейін ↵ Enter пернесін басыңыз) және файлдарды соған апарыңыз. Бұл файлдар жылжытылмайынша жалғастырмаңыз, себебі сіз флэш -дискіні пішімдейсіз.

Қадам 14. File Explorer ішіндегі флэш-дискінің әрпін тінтуірдің оң жақ түймесімен нұқыңыз
Ол «Бұл компьютер» немесе «Компьютер» астында орналасқан. Мәзір пайда болады.

Қадам 15. Пішім түймешігін басыңыз
Бұл пішімдеу терезесін ашады.

Қадам 16. «Жылдам пішімдеу» құсбелгісін алып тастап, «Бастау» түймесін басыңыз
Бұл флэш -дискіні толығымен жояды және форматтайды, вирустың қалғанын жояды. Бұл процесс компьютерге байланысты біраз уақыт алуы мүмкін.

Қадам 17. Пішімделгеннен кейін файлдарды флэш -дискіге қайта салыңыз
Енді сіздің флэш -диск қалыпты күйге оралды.