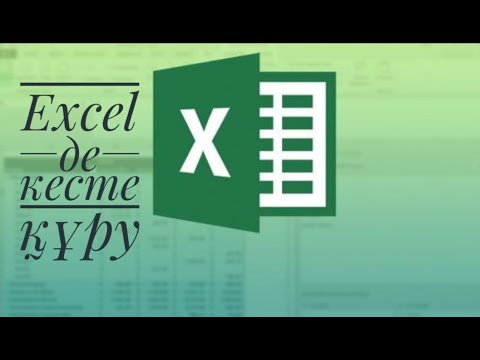Көптеген суреттер бұрынғыдай керемет, бірақ егер сіз суретке негізгі өзгертулер енгізгіңіз келсе, онда реттеу тақтасы Photoshop -та қолдануға болатын құрал.
Қадамдар

Қадам 1. Photoshop -та қажетті суретті ашыңыз

Қадам 2. Реттеу тақтасын табыңыз
Ол экранның оң жағында орналасқан. Онда суретке орналастыруға болатын жалпы сүзгілер мен эффектілер бар.

Қадам 3. Мысал ретке келтіріп көріңіз
Бұл мысалда реңк/қанықтылықты реттеу көрсетіледі. Реттеуді таңдау үшін салыстырмалы белгішені басу керек. Егер сіз белгішелердің қайсысы екенін білмесеңіз, сипаттамасы шыққанша олардың әрқайсысының үстіне апарыңыз.

Қадам 4. белгішесін басыңыз
Бұл тиісті реттегіштерді әкелуі керек. Реңк/қанықтылық үшін бұл қадамға ілесетін суретте көрсетілген терезе пайда болады.

5 -қадам. Кескінге түзетулер енгізіңіз
Бұл нақты өзгеріс емес, өйткені әсерді жоюға болады.

Қадам 6. Қажет емес өзгерістерді болдырмаңыз
Егер сізге өзгерістер ұнамаса, келесі екі нұсқаның бірін таңдауға болады:
- 1. Егер терезе әлі ашық болса, қабатты алып тастау үшін қоқыс жәшігінің белгішесін басуға болады.
- 2. Егер олай болмаса, сіз қабаттарды шерте аласыз, реттеу қабатын тінтуірдің оң жақ түймесімен нұқып, жоюды басыңыз.

Қадам 7. Қажет болса, қосымша түзетулер енгізіңіз
Бұл кезде сіз басқа түзетуді қоса аласыз немесе суретті сол күйінде қалдыра аласыз. Аяқтағаннан кейін және нәтижеге риза болсаңыз, суретті бір қабатқа тегістеуге болады. Мұны істеу үшін «Қабат» бөліміне өтіп, «Кескінді тегістеу» түймесін басыңыз.

Қадам 8. Суретті сақтаңыз
Түпнұсқаны сақтап қалу үшін оны басқа атпен сақтау жақсы.