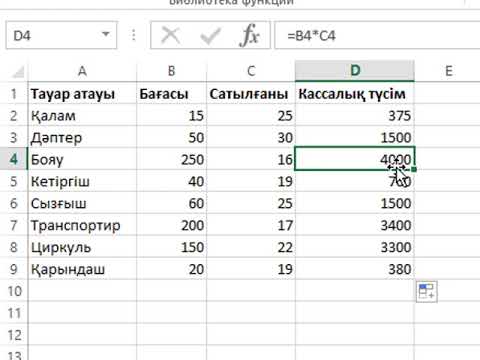Photoshop-бұл суреттерді өңдеуге және жақсартуға арналған танымал бағдарлама. Photoshop кескінді кесуден бастап, суретте жоқ объектілерді қосуға дейін бәрін жасауға мүмкіндік береді. Бұл wikiHow Photoshop -та өңдеудің кейбір жалпы әдістерін үйретеді.
Қадамдар
7 -ші әдіс 1: кескінді кесу

Қадам 1. Photoshop бағдарламасын ашыңыз
Оның ортасында «Ps» деп жазылған көк шаршы белгіше бар. Photoshop https://www.adobe.com/products/photoshop.html сайтынан жазылу арқылы қол жетімді.

Қадам 2. Өңдегіңіз келетін фотосуретті ашыңыз
Кескінді ашу үшін келесі әрекеттерді орындаңыз:
- Шертіңіз Файл экранның жоғарғы жағындағы мәзір жолағында.
- Шертіңіз Ашық
- Кескінді таңдап, түймесін басыңыз Ашық.

Қадам 3. Қиып алу құралын басыңыз
Бұл шаршы құрайтын екі бұрышты сызыққа ұқсайтын белгіше.

Қадам 4. Суреттің тақырыбын шертіңіз және апарыңыз
Бұл сіз таңдаған аймақтың айналасындағы төртбұрышты көрсетеді. Тіктөртбұрыштың сыртындағы қараңғы аймақ - бұл кесілген кезде фотосуреттен жойылатын аймақ.
Сіз таңдаған аймақтың айналасындағы тіктөртбұрыштың шеттерін шертіп, сүйреу арқылы кесу аймағын реттей аласыз

Қадам 5. Құсбелгі белгішесін басыңыз
Ол Photoshop -тың ортасында орналасқан. Бұл сіздің имиджіңізді жақсартады.

Қадам 6. Суретті сақтаңыз
Кескіннің қалай көрінетініне риза болсаңыз, суретті сақтау үшін келесі әрекеттерді орындаңыз:
- Шертіңіз Файл
- Шертіңіз Басқаша сақтау.
- Кескінге атау енгізіңіз (өңделген суретке түпнұсқадан басқа файл атауын беруді қарастырыңыз).
- «Түр ретінде сақтау» жанындағы кескін пішімін таңдаңыз (JPEG,-p.webp" />
- Шертіңіз Сақтау.
7 әдіс 2: қызыл көзді кетіру

Қадам 1. Photoshop бағдарламасын ашыңыз
Оның ортасында «Ps» деп жазылған көк шаршы белгіше бар. Photoshop https://www.adobe.com/products/photoshop.html сайтынан жазылу арқылы қол жетімді.

Қадам 2. Өңдегіңіз келетін фотосуретті ашыңыз
Кескінді ашу үшін келесі әрекеттерді орындаңыз:
- Шертіңіз Файл экранның жоғарғы жағындағы мәзір жолағында.
- Шертіңіз Ашық
- Кескінді таңдап, түймесін басыңыз Ашық.

Қадам 3. Фондық қабатты қайталаңыз (міндетті емес)
Photoshop -та фотосуреттерді өңдеу кезінде фондық қабатты қайталаған дұрыс. Осылайша, егер сіз кескінді бұзсаңыз, қабатты жойып, түпнұсқадан қайта бастауға болады. Фондық қабатты қайталау үшін келесі қадамдарды қолданыңыз.
- Қабаттар тақтасындағы фондық қабатты тінтуірдің оң жақ түймешігімен нұқыңыз (Егер экранда Қабаттар тақтасын көрмесеңіз, түймесін басыңыз Терезе мәзір жолағында шертіңіз Қабаттар).
- Шертіңіз Қайталанатын қабат.

Қадам 4. Дақтарды емдеуге арналған құралды басып тұрыңыз
Ол сол жақтағы құралдар тақтасында. Ол тік бұрышты екі ұшты щеткаға ұқсайды. Құралды басу және ұстап тұру қосымша құралдары бар қалқымалы мәзірді көрсетеді.

Қадам 5. Қызыл көз құралдарын басыңыз
Бұл нүктені емдеуге арналған құралды шертіп ұстап тұрғанда пайда болатын мәзірде. Оның жанында Плюс белгісі (+) бар көз алмасына ұқсас белгіше бар.

Қадам 6. Бір көзді, содан кейін екінші көзді шертіп сүйреңіз
Бүкіл көзді шертіп, сүйреу үшін қызыл көз құралын пайдаланыңыз. Photoshop көздің қызыл бөліктерін бояуды автоматты түрде жояды.
Егер көз ақшыл, тым күңгірт немесе тым ақшыл болып көрінсе, сіз қарашықтың мөлшерін реттеп, оң жақ жоғарғы бұрышта қараңғыланасыз

Қадам 7. Суретті сақтаңыз
Кескіннің қалай көрінетініне риза болсаңыз, суретті сақтау үшін келесі әрекеттерді орындаңыз:
- Шертіңіз Файл
- Шертіңіз Басқаша сақтау.
- Кескінге атау енгізіңіз (өңделген суретке түпнұсқадан басқа файл атауын беруді қарастырыңыз).
- «Түр ретінде сақтау» жанындағы кескін пішімін таңдаңыз (JPEG,-p.webp" />
- Шертіңіз Сақтау.
7 -ші әдіс 3: Дақтарды сауықтыру құралын қолдану

Қадам 1. Photoshop бағдарламасын ашыңыз
Оның ортасында «Ps» деп жазылған көк шаршы белгіше бар. Photoshop https://www.adobe.com/products/photoshop.html сайтынан жазылу арқылы қол жетімді.
Дақты емдеуге арналған құралды кескіннің жағымсыз дақтары мен дақтарын кетіру үшін қолдануға болады

Қадам 2. Өңдегіңіз келетін фотосуретті ашыңыз
Кескінді ашу үшін келесі әрекеттерді орындаңыз:
- Шертіңіз Файл экранның жоғарғы жағындағы мәзір жолағында.
- Шертіңіз Ашық
- Кескінді таңдап, түймесін басыңыз Ашық.

Қадам 3. Фондық қабатты қайталаңыз (міндетті емес)
Photoshop -та фотосуреттерді өңдеу кезінде фондық қабатты қайталаған дұрыс. Осылайша, егер сіз кескінді бұзсаңыз, қабатты жойып, түпнұсқадан қайта бастауға болады. Фондық қабатты қайталау үшін келесі қадамдарды қолданыңыз.
- Қабаттар тақтасындағы фондық қабатты тінтуірдің оң жақ түймешігімен нұқыңыз (Егер экранда Қабаттар тақтасын көрмесеңіз, түймесін басыңыз Терезе мәзір жолағында шертіңіз Қабаттар).
- Шертіңіз Қайталанатын қабат.

Қадам 4. Дақты емдеуге арналған құралды басыңыз
Ол сол жақтағы құралдар тақтасында. Ол тік бұрышты екі ұшты щеткаға ұқсайды.

Қадам 5. Суреттің емделуді қажет ететін бөлігін басыңыз
Бұл дақ пен дақтарды дақтың айналасындағы түс пен текстурамен араластыру арқылы жояды.
- Қылқаламның өлшемін пернетақтадағы [және] түймесін басу арқылы реттеуге болады.
- Кескіннің үлкен бөлігін сауықтыру үшін шертіп, апаруға болады, бірақ бұл суретте бұлыңғыр жолақ қалдырады.

Қадам 6. Суретті сақтаңыз
Кескіннің қалай көрінетініне риза болсаңыз, суретті сақтау үшін келесі әрекеттерді орындаңыз:
- Шертіңіз Файл
- Шертіңіз Басқаша сақтау.
- Кескінге атау енгізіңіз (өңделген суретке түпнұсқадан басқа файл атауын беруді қарастырыңыз).
- «Түр ретінде сақтау» жанындағы кескін пішімін таңдаңыз (JPEG,-p.webp" />
- Шертіңіз Сақтау.
7 -ші әдіс 4: Қылқалам құралын қолдану

Қадам 1. Photoshop бағдарламасын ашыңыз
Оның ортасында «Ps» деп жазылған көк шаршы белгіше бар. Photoshop https://www.adobe.com/products/photoshop.html сайтынан жазылу арқылы қол жетімді.

Қадам 2. Өңдегіңіз келетін фотосуретті ашыңыз
Кескінді ашу үшін келесі әрекеттерді орындаңыз:
- Шертіңіз Файл экранның жоғарғы жағындағы мәзір жолағында.
- Шертіңіз Ашық
- Кескінді таңдап, түймесін басыңыз Ашық.

Қадам 3. Фондық қабатты қайталаңыз (міндетті емес)
Photoshop -та фотосуреттерді өңдеу кезінде фондық қабатты қайталаған дұрыс. Осылайша, егер сіз кескінді бұзсаңыз, қабатты жойып, түпнұсқадан қайта бастауға болады. Фондық қабатты қайталау үшін келесі қадамдарды қолданыңыз.
- Қабаттар тақтасындағы фондық қабатты тінтуірдің оң жақ түймешігімен нұқыңыз (Егер экранда Қабаттар тақтасын көрмесеңіз, түймесін басыңыз Терезе мәзір жолағында шертіңіз Қабаттар).
- Шертіңіз Қайталанатын қабат.

Қадам 4. Түсті таңдаңыз
Түсті таңдау үшін құралдар тақтасының сол жағындағы түсті шаршыны (әдепкі бойынша қара) басыңыз. Содан кейін кемпірқосақ түсіндегі жолақты таңдаңыз. Содан кейін сол жақтағы үлкен шаршыдағы реңк пен көлеңкені басыңыз. Содан кейін басыңыз Жарайды ма.
- Екінші түсті немесе өң түсін таңдау үшін бірінші түсті шаршының астындағы түсті шаршыны басыңыз.
- Кескіннің ішінен түс таңдау үшін құралдар тақтасындағы сол жақ тамшы құралын шертіп, суреттің ішінен қажетті түсті таңдаңыз.

Қадам 5. Қылқалам құралын басыңыз
Бұл сол жақтағы құралдар тақтасындағы бояу щеткасына ұқсайтын белгіше. Сіз таңдаған щетка түрі жоғарғы сол жақ бұрышта көрсетіледі.

Қадам 6. Қылқалам түрі ашылмалы мәзірін басыңыз
Ол сол жақ жоғарғы бұрышта сіз таңдаған щетка түрінің қасында орналасқан (әдепкі бойынша дөңгелек нүкте). Бұл щетканың әр түрлі параметрлері бар ашылмалы мәзірді көрсетеді.

Қадам 7. Қылқалам түрін басыңыз
Сіз таңдауға болатын түрлі щеткаларды білдіретін көптеген белгішелер бар. Бұл әр түрлі щеткалар суретке сурет салу немесе текстураны қосу үшін пайдалы. Қолданғыңыз келетін щетканы басыңыз.
Егер сіз өзіңізге ұнайтын нәрсені көрмесеңіз, Photoshop щеткаларын жүктеуге және орнатуға болады

Қадам 8. Қылқалам өлшемін реттеңіз
Қылқаламның өлшемін реттеу үшін мәзірдің жоғарғы жағындағы жүгірткі жолағын пайдаланыңыз. Қылқаламды үлкейту үшін оны оңға қарай сүйреңіз.
Немесе щетканың өлшемін пернетақтадағы [және] түймесін басу арқылы реттеуге болады

Қадам 9. Қылқаламның қаттылығын реттеңіз (барлық щеткалар үшін қол жетімді емес)
Кейбір щеткалар щетканың қаттылығын реттеу мүмкіндігіне ие. Қылқаламның қаттылығын реттеу үшін «Қаттылық» астындағы екінші сырғытпаны пайдаланыңыз. Оны солға сүйреу щетканың шеттеріне жұмсақ градиент қосады.
Қылқаламның мөлдірлігін реттеу үшін шертіңіз Мөлдірлік Photoshop -тың жоғарғы жағында. Түсті қаттырақ ету үшін сырғытпа жолағын оңға қарай сүйреңіз. Түсті мөлдір ету үшін оны солға қарай сүйреңіз.

Қадам 10. Суретке сурет салу үшін щетканы қолданыңыз
Кескінге таңдау щеткасын қою үшін суретті бір рет басыңыз. Қылқаламды суреттің үстіне қою үшін басыңыз және сүйреңіз.
- Егер сіз қателесеңіз, Ctrl+Z пернелер тіркесімін бір рет басу үшін басыңыз. Басқа қадамдарды болдырмау үшін түймесін басыңыз Терезе жоғарғы жағындағы мәзір жолағында, содан кейін басыңыз Тарих. Тарих тақтасында қайтқыңыз келетін қадамды басыңыз.
- Қылқалам құралын пайдаланған кезде, бөлек қабатқа сурет салу керек. Жаңа қабат қосу үшін Қабаттар тақтасының төменгі оң жақ бұрышындағы қағаз парағына ұқсайтын шағын белгішені басыңыз.

Қадам 11. Суретті сақтаңыз
Кескіннің қалай көрінетініне риза болсаңыз, суретті сақтау үшін келесі әрекеттерді орындаңыз:
- Шертіңіз Файл
- Шертіңіз Басқаша сақтау.
- Кескінге атау енгізіңіз (өңделген суретке түпнұсқадан басқа файл атауын беруді қарастырыңыз).
- «Түр ретінде сақтау» жанындағы кескін пішімін таңдаңыз (JPEG,-p.webp" />
- Шертіңіз Сақтау.
7 әдіс 5: Lasso құралын қолдану

Қадам 1. Photoshop бағдарламасын ашыңыз
Оның ортасында «Ps» деп жазылған көк шаршы белгіше бар. Photoshop https://www.adobe.com/products/photoshop.html сайтынан жазылу арқылы қол жетімді.

Қадам 2. Өңдегіңіз келетін фотосуретті ашыңыз
Кескінді ашу үшін келесі әрекеттерді орындаңыз:
- Шертіңіз Файл экранның жоғарғы жағындағы мәзір жолағында.
- Шертіңіз Ашық
- Кескінді таңдап, түймесін басыңыз Ашық.

Қадам 3. Lasso құралын басыңыз
Бұл сол жақтағы құралдар тақтасындағы ласоға ұқсайтын белгіше. Лассо құралы кескіннің басқа бөлігіне немесе бөлек суретке қоюға болатын кескін бөліктерін көшіру үшін қолданылады.
Photoshop -тың кейбір нұсқаларында магнитті лассо мен көпбұрышты лассо құралы бар. Бұл фигураның айналасында сурет салуды жеңілдетеді. Лассо құралының осы басқа нұсқаларына қол жеткізу үшін құралдар тақтасындағы ласо құралын басып тұрыңыз

Қадам 4. Көшіргіңіз келетін фигураның айналасына сурет салыңыз
Лассо құралы таңдалған кезде, суретте көшіргіңіз келетін пішіннің шетін шертіп, пішін бойымен сызу үшін сүйреңіз. Сіз оның сызық сызатынын көресіз. Пішіннің айналасында толық сызық сызыңыз. Пішінді аяқтау үшін сызуды бастаған нүктеге оралыңыз. Сіз пішіннің айналасында нүктелі контурды көресіз. Бұл таңдау.
- Таңдауға көбірек қосу үшін, сол жақ жоғарғы бұрышта біріктірілген екі шаршыға ұқсас белгішені нұқыңыз және таңдауыңызға қосымша қосу үшін ласо құралын пайдаланыңыз.
- Таңдаудың бөліктерін жою үшін бұрышы қиылған шаршыға ұқсас белгішені нұқыңыз. Содан кейін лассо құралын пайдаланып, таңдағыңыз келетін бөліктерді алып тастағыңыз келеді.
- Магниттік лассо құралы сіз сурет салған кезде пішінін анықтауға автоматты түрде тырысады.
- Полигональды ласо құралын пайдалану үшін, пішіннің сызығын құрайтын сызық сегменттерін жасау үшін пішіннің айналасындағы жеке нүктелерді басыңыз.

Қадам 5. Өңдеу түймешігін басыңыз
Ол беттің жоғарғы жағындағы мәзір жолағында.

Қадам 6. Көшіру түймешігін басыңыз
Ол Өңдеу мәзірінде. Бұл таңдауды көшіреді.

Қадам 7. Өңдеу түймешігін басыңыз
Ол беттің жоғарғы жағындағы мәзір жолағында.

Қадам 8. Қою түймешігін басыңыз
Бұл көшірілген таңдауды бөлек қабат ретінде суретке қояды. Таңдауды сол суретке немесе бөлек суретке қоюға болады.
Кездейсоқ жиектерден көшіріп алған фонның бөліктерін жою үшін өшіргіш құралын қолдану қажет болуы мүмкін

Қадам 9. Жылжыту құралын басыңыз
Бұл тышқан курсорына ұқсайтын белгіше, оның қасында айқас көрсеткі бар. Бұл сол жақтағы құралдар тақтасындағы бірінші белгіше.

Қадам 10. Таңдау бойынша шертіңіз және сүйреңіз
Жылжыту құралы таңдалған кезде. сіз таңдаған суретті кез келген орынға жылжыту арқылы оны жылжыта аласыз.
Қойылған таңдаудың өлшемін өзгерту үшін оны жылжыту құралымен шертіңіз. Содан кейін жоғарғы сол жақ бұрыштағы «Түрлендіру басқару элементтерін көрсету» жанындағы құсбелгіні қойыңыз. Содан кейін оның өлшемін өзгерту үшін қораптың бір бұрышын таңдап апарыңыз. Таңдауды пропорционалды етіп сақтау үшін ging Shift пернесін басып тұрыңыз

Қадам 11. Суретті сақтаңыз
Кескіннің қалай көрінетініне риза болсаңыз, суретті сақтау үшін келесі әрекеттерді орындаңыз:
- Шертіңіз Файл
- Шертіңіз Басқаша сақтау.
- Кескінге атау енгізіңіз (өңделген суретке түпнұсқадан басқа файл атауын беруді қарастырыңыз).
- «Түр ретінде сақтау» жанындағы кескін пішімін таңдаңыз (JPEG,-p.webp" />
- Шертіңіз Сақтау.
7 -ші әдіс 6: ақылды сүзгілерді қолдану

Қадам 1. Photoshop бағдарламасын ашыңыз
Оның ортасында «Ps» деп жазылған көк шаршы белгіше бар. Photoshop https://www.adobe.com/products/photoshop.html сайтынан жазылу арқылы қол жетімді.

Қадам 2. Өңдегіңіз келетін фотосуретті ашыңыз
Суретті ашу үшін келесі әрекеттерді орындаңыз:
- Шертіңіз Файл экранның жоғарғы жағындағы мәзір жолағында.
- Шертіңіз Ашық
- Кескінді таңдап, түймесін басыңыз Ашық.

Қадам 3. Фондық қабатты қайталаңыз (міндетті емес)
Photoshop -та фотосуреттерді өңдеу кезінде фондық қабатты қайталаған дұрыс. Осылайша, егер сіз кескінді бұзсаңыз, қабатты жойып, түпнұсқадан қайта бастауға болады. Фондық қабатты қайталау үшін келесі қадамдарды қолданыңыз.
- Қабаттар тақтасындағы фондық қабатты тінтуірдің оң жақ түймешігімен нұқыңыз (Егер экранда Қабаттар тақтасын көрмесеңіз, түймесін басыңыз Терезе мәзір жолағында шертіңіз Қабаттар).
- Шертіңіз Қайталанатын қабат.

Қадам 4. Сүзгі түймешігін басыңыз
Бұл Photoshop -тың жоғарғы жағындағы мәзір жолағында.

Қадам 5. Галереяны сүзу түймешігін басыңыз
Бұл Сүзгі мәзірінің жоғарғы жағында орналасқан. Бұл сүзгі терезесін ашады
Бүкіл кескінді көру үшін суреттің көлеміне байланысты сүзгі галереясының терезесін созу қажет болуы мүмкін

Қадам 6. Сүзгі санатын басыңыз
Сүзгі санаттары Сүзгі галереясында сурет терезесінің оң жағында орналасқан. Санатты басу әрбір сүзгіге нобайлық алдын ала қарау бар сүзгілер тізімін көрсетеді. Сүзгі категорияларына мыналар жатады; Көркем, қылқалам штрихтері, бұрмалау, эскиз, стильдеу, текстура.

Қадам 7. Сүзгіні басыңыз
Сізге ұнайтын сүзгіні көргенде, оны басыңыз. Сол жақтағы сурет терезесі сүзгі сіздің кескінге қалай әсер ететінін алдын ала қарауды көрсетеді.

Қадам 8. Сүзгі параметрлерін реттеңіз
Әр сүзгінің оң жақтағы терезеде көрсетілген әр түрлі параметрлері бар. Кескінді қалай өзгертетінін көру үшін осы терезеде жүгірткі жолақтарын реттеу арқылы тәжірибе жасаңыз.

Қадам 9. Ok түймешігін басыңыз
Сурет қалай көрінетінін ұнатсаңыз, оны басыңыз Жарайды ма сүзгіні қолдану үшін оң жақ панельде. Сүзгілерді бүкіл кескінге, кескін таңдауына немесе жеке қабатқа қолдануға болады.

Қадам 10. Суретті сақтаңыз
Кескіннің қалай көрінетініне риза болсаңыз, суретті сақтау үшін келесі әрекеттерді орындаңыз:
- Шертіңіз Файл
- Шертіңіз Басқаша сақтау.
- Кескінге атау енгізіңіз (өңделген суретке түпнұсқадан басқа файл атауын беруді қарастырыңыз).
- «Түр ретінде сақтау» жанындағы кескін пішімін таңдаңыз (JPEG,-p.webp" />
- Шертіңіз Сақтау.
7 -ші әдіс 7: суретті маскировка

Қадам 1. Photoshop бағдарламасын ашыңыз
Оның ортасында «Ps» деп жазылған көк шаршы белгіше бар.

Қадам 2. Фон түсін таңдаңыз
Фон түсін таңдау үшін сол жақтағы құралдар тақтасындағы құралдардың астындағы негізгі түсті шаршының артындағы түсті шаршыны (әдепкі бойынша ақ) басыңыз. Содан кейін кемпірқосақ түсті жолақтағы реңкті басыңыз. Содан кейін сол жақтағы үлкен шаршыдағы реңк пен көлеңкені басыңыз. Содан кейін басыңыз Жарайды ма. Бұл жаңа суреттің фондық түсі ретінде қолданылатын түс.

Қадам 3. Жаңа Photoshop файлын жасаңыз
Сіз таңдаған фон түсі бар жаңа Photoshop кескінін ашу үшін келесі қадамдарды орындаңыз:
- Шертіңіз Файл.
- Шертіңіз Жаңа.
- Қажетті биіктік пен ен өлшемдерінің параметрлерін өрістерге енгізіңіз.
- «Ажыратымдылық» жанынан қажетті ажыратымдылықты таңдаңыз.
- Таңдаңыз Фон түсі жанындағы «Фондық мазмұн.
- Шертіңіз Жарайды ма.

Қадам 4. Фотосуретті фонның үстіне қойыңыз
Басқа фотосуретті өң түсінің үстіне бөлек қабат ретінде орналастыру үшін келесі әрекеттерді орындаңыз:
- Шертіңіз Файл
- Шертіңіз Орын.
- Импорттағыңыз келетін суретті таңдаңыз.
- Шертіңіз Орын.

5 -қадам. Таңбалау құралын басып тұрыңыз
Бұл суретте таңдау жасау үшін қолдануға болатын әр түрлі жақтау пішіндерін көрсетеді.

6 -қадам. Марка пішінін таңдаңыз
Сіз тікбұрышты немесе сопақша жақтауды таңдай аласыз.
Сонымен қатар, сіз өзіңіздің пішініңізді таңдау үшін ласо құралын пайдалана аласыз

Қадам 7. Суреттің ішіне шертіңіз және сүйреңіз
Сіз кескіннің таңдалған бөлігінің айналасында нүктелі контурды көресіз.
Маскаланған кескіннің шеттерінде градиент жасау үшін жоғарғы сол жақ бұрыштағы «Қауырсын» жанына сан енгізіңіз. Мысалы, жиектерді 25 пиксельге тегістеу үшін «25 px» деп теріңіз

Қадам 8. Қабат түймешігін басыңыз
Ол экранның жоғарғы жағындағы мәзір жолағында орналасқан.

Қадам 9. Қабат маскасы түймешігін басыңыз
Бұл маскировка опциялары бар ішкі мәзірді көрсетеді.

Қадам 10. Таңдауды ашу түймешігін басыңыз
Бұл сіз таңдаған пішіндегі кескіннің маскасын жасайды. Фон түсі кескіннің бүркенген бөліктерін көрсетеді.

Қадам 11. Суретті сақтаңыз
Кескіннің қалай көрінетініне риза болсаңыз, суретті сақтау үшін келесі әрекеттерді орындаңыз:
- Шертіңіз Файл
- Шертіңіз Басқаша сақтау.
- Кескінге атау енгізіңіз (өңделген суретке түпнұсқадан басқа файл атауын беруді қарастырыңыз).
- «Түр ретінде сақтау» жанындағы кескін пішімін таңдаңыз (JPEG,-p.webp" />
- Шертіңіз Сақтау.