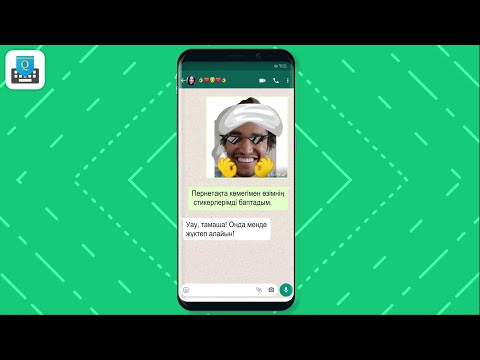Бұл wikiHow сізге Facebook Messenger сөйлесулеріне компьютерден эмодзи қосуды үйретеді.
Қадамдар
2 әдіс 1: Facebook.com пайдалану

Қадам 1. https://www.facebook.com сайтына өтіңіз
Facebook сіздің жаңалықтар арнасына ашылады.
Егер сіз оның орнына кіру экранын көрсеңіз, беттің жоғарғы оң жақ бұрышына Facebook есептік жазбаңыз туралы ақпаратты енгізіп, нұқыңыз Кіру.

Қадам 2. Messenger түймешігін басыңыз
Ол беттің сол жағында, «Жаңалықтар арнасының» астында орналасқан.

Қадам 3. Сөйлесуді таңдаңыз
Экранда пайда болатын хабарлардың кез келгенін нұқыңыз немесе жаңа сөйлесуді бастаңыз.

Қадам 4. Хабарды теріңіз
Егер сіз эмодзиге мәтін енгізгіңіз келсе, оны мәтін жолағының төменгі жағындағы бос орынға теріңіз.

Қадам 5. Эмодзи түймесін басыңыз
Бұл чат терезесінің төменгі жағындағы смайлик белгісі (сол жақтағы төртінші белгіше).

Қадам 6. Эмодзи таңдаңыз
Параметрлерді шолу үшін тізімнің оң жағындағы айналдыру жолағын пайдаланыңыз және басқа санаттарды қарау үшін санат түймелерін (экранның төменгі жағындағы кішірек эмодзи) басыңыз.

Қадам 7. Жіберу түймешігін басыңыз
Ол мәтін ұясының оң жағында орналасқан. Сіздің хабарламаңыз бен эмодзи енді сөйлесуде пайда болады.
2 -ші әдіс 2: Messenger.com пайдалану

Қадам 1. Веб -шолғышта https://www.messenger.com сайтына өтіңіз
Бұл Facebook -тың ресми Messenger қосымшасы және ол сіздің веб -шолғышта жұмыс істейді.
- Егер сіз әлі кірмеген болсаңыз, түймесін басыңыз Ретінде жалғастыру немесе Facebook логині мен паролімен кіріңіз.
- Егер сіз Facebook жасамаған Messenger бағдарламасын қолдансаңыз (мысалы, жұмыс үстелі үшін Messenger), Messenger-ге кіру үшін оның белгішесін екі рет басыңыз.

Қадам 2. Сөйлесуді таңдаңыз
Соңғы сөйлесулердің тізімі экранның сол жағында орналасқан. Сіз Messenger-дің жоғарғы оң жақ бұрышындағы Іздеу жолағына адамның атын енгізу арқылы сөйлесуді таба аласыз.

Қадам 3. Хабарды теріңіз
Егер эмодзиге қосымша мәтін қосқыңыз келсе, оны экранның төменгі жағындағы өріске енгізуге болады.

Қадам 4. Эмодзи белгішесін басыңыз
Бұл чаттың төменгі жағындағы сұр жымиған жүз (сол жақтағы төртінші белгіше).

Қадам 5. Эмодзи таңдаңыз
Қосымша опцияларды көру үшін эмодзи тізімінің оң жағындағы айналдыру жолағын пайдаланыңыз, ал санат бойынша сұрыптау үшін санат түймелері (смайлик, аю, гамбургер және т.б.).
Сіз қалағаныңызша эмодзи енгізе аласыз

Қадам 6. Жіберу түймешігін басыңыз
Сіздің эмодзи бар хабарламаңыз енді сөйлесуде пайда болады.
Қауымдастық сұрақ -жауап
Іздеу Жаңа сұрақ қосу Сұрақ қою 200 таңба қалды Бұл сұраққа жауап берілген кезде хабар алу үшін электрондық пошта мекенжайын қосыңыз. Жіберу