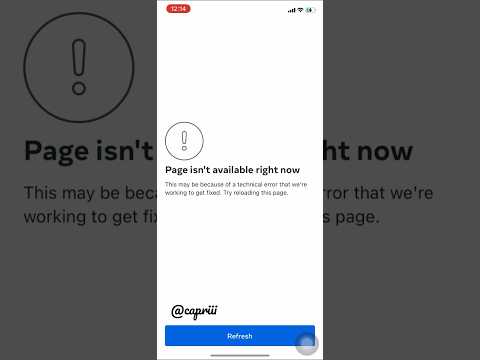Бұл wikiHow сізге Android дүкенінде Shopify -ді интернет -дүкенді орнату үшін қолдануға үйретеді. Android -ке арналған Shopify қосымшасы сізге дүкен құруға, өнімдерді басқаруға, төлем әдістерін қосуға, тұтынушыларды басқаруға, тапсырыстарды орындауға, аналитиканы бақылауға және тағы басқаларға мүмкіндік береді.
Қадамдар
8 -ші әдіс 1: Дүкен құру

Қадам 1. Android -те Shopify ашыңыз
Бұл жасыл ақша сөмкесі мен ақ доллар белгісі бар ақ белгіше. Сіз оны әдетте қолданбалар тартпасынан немесе негізгі экранда таба аласыз.
Егер сіз Shopify орнатпаған болсаңыз, оны қазір сайттан жүктеп алыңыз Ойын дүкені.

Қадам 2. Shopify есептік жазбаңызға кіріңіз
Егер сізде есептік жазба болса, кіру ақпаратын енгізіп, түймесін түртіңіз КІРУ Shopify негізгі экранына кіру үшін.
Жаңа есептік жазба жасау үшін түймесін түртіңіз ТІРКЕЛУ кіру өрістерінің астында. Сізге электрондық пошта мекенжайын, құпия сөзді, Shopify дүкенінің атауын, сондай -ақ басқа мәліметтерді (мекенжай мен байланыс нөмірі сияқты) көрсету қажет.

Қадам 3. Жоспарды таңдау үшін ЖОСПАРДЫ ТАҢДАУ түймесін түртіңіз
Сіз Shopify -ді 14 күн бойы ақысыз тексере аласыз, несиелік карта қажет емес. Қызметті жалғастыру үшін осы беттегі жоспарлардың бірін таңдаңыз.

Қадам 4. Дүкеннің көрінісін таңдау үшін ТАҚЫРЫПТЫ ТАҢДАУ түймесін түртіңіз
Дүкеннің әр түрлі бөлімдерінде әр түрлі тақырыптарды орнатуға болады. Тақырыптарды жүктеу мүмкіндігіне ие боласыз, Shopify дизайнерлерінің ақысыз нұсқалары.

Қадам 5. Домен атауын байланыстыру үшін ДОМЕНДІ ҚОСУ түймесін түртіңіз
Сіз жаңа домен атауын жасай аласыз немесе бұрыннан барды Shopify дүкеніне байланыстыра аласыз.
- Егер сізде домен атауы болмаса (мысалы, 'Yourstore.com' ') түймесін түртіңіз Жаңа домен сатып алу Shopify -тен сатып алу.
- Егер сізде домен болса, түймесін түртіңіз Бар доменді қосыңыз оны дүкенге байланыстыру үшін.
2 -ші әдіс 8: Өнімдерді қосу және басқару

Қадам 1. Өнімдер қойындысын түртіңіз
Бұл Shopify төменгі жағындағы баға билеті белгісі. Бұл қойындыда сіз сататын барлық нәрселерді басқара аласыз.
Егер сіз өнімдерді қосқан болсаңыз, түймесін түртіңіз Барлық өнімдер толық тізімді көру үшін.

Қадам 2. Сатылатын затты қосу үшін + түймесін түртіңіз
Ол экранның оң жақ жоғарғы бұрышында.

Қадам 3. Өнім қосу түймесін түртіңіз

Қадам 4. Өнім туралы мәліметтерді енгізіңіз
Өнім туралы барлық ақпаратты, оның ішінде оның атын, бағасы мен сипаттамасын қосыңыз

Қадам 5. Сақтау түймесін түртіңіз
Өнім енді сіздің дүкеніңізге қосылады.
3 -ші әдіс 8: төлемдерді қабылдау

Қадам 1. Дүкен қойындысын түртіңіз
Бұл Shopify бағдарламасының төменгі оң жақ бұрышында. Енді сіз өнімдерді қостыңыз, сіз төлемдерді қабылдауға дайын болуыңыз керек. Бұл Shopify -ке банктік шотты қосуды қамтиды, осылайша қызмет сіздің ақшаңызды қайда жіберу керектігін біледі.

Қадам 2. Төлемдер түймесін түртіңіз
Ол «Дүкен параметрлері» тақырыбының астында.

Қадам 3. Провайдер қосу түймесін түртіңіз
Ол «Несие карталарын қабылдау» тақырыбында.

Қадам 4. Shopify төлемдері түймесін түртіңіз

Қадам 5. Жалғастыру түймесін түртіңіз

Қадам 6. Есептік жазбаны орнатуды аяқтау түймесін түртіңіз

Қадам 7. Банк шоты туралы мәліметтерді енгізіп, Есептік жазбаны орнатуды аяқтау түймесін түртіңіз
Сатып алушылар сіздің дүкеннен сатып алған кезде, олардың төлемдері осы шотқа бағытталады.
8 -ші әдіс 4: Тапсырыстарды бақылау

Қадам 1. Тапсырыстар қойындысын түртіңіз
Бұл Shopify төменгі жағындағы екінші белгіше. Сіздің дүкен жұмыс істеп, тапсырыс алғаннан кейін сіз оларды осы қойындыда қарай аласыз және орындай аласыз.

2 -қадам. «Орындалатын тапсырыстар» жанындағы Барлығын қарау түймесін түртіңіз
Егер сізде кез келген тапсырыс болса, олар осында пайда болады.

Қадам 3. Тапсырысты орындалды деп белгілеңіз
Әлі жөнелтілмеген/жіберілмеген тапсырыстар «Орындалмаған» деп белгіленеді. Жазбаларыңызды түзу ұстау үшін әрбір тапсырысты жіберу немесе жөнелту кезінде орындалды деп белгілеңіз. Міне, мұны қалай жасауға болады:
- Тапсырысты таңдаңыз.
- Түртіңіз Элементтерді орындау.
- Жіберетін/жөнелтетін әр элементті түртіңіз (егер бірнеше болса) және түймесін түртіңіз Жалғастыру.
- Қажет болса, бақылау нөмірін және басқа қажетті мәліметтерді енгізіңіз.
- Түртіңіз Марк орындалды тапсырыс аяқталған кезде.
5 -ші әдіс 8: Мониторинг статистикасы

Қадам 1. Дүкен қойындысын түртіңіз
Бұл Shopify бағдарламасының төменгі оң жақ бұрышында. Дүкеніңізді біраз уақыт басқарғаннан кейін, сіз оған қанша адам келетінін, қайдан келгенін және қанша келудің сатылымға айналғанын көргіңіз келуі мүмкін. Сіз бұл ақпаратты осы қойындыдан таба аласыз.

Қадам 2. Analytics түймесін түртіңіз
Бұл «Шолу» экранын ашады, онда сіз келушілердің соңғы статистикасын таба аласыз.

Қадам 3. Статистиканы күн бойынша қарау
Басқа күндер ауқымын таңдау үшін түймесін түртіңіз Күні, содан кейін уақыт кезеңінің күндерін таңдаңыз. Бұл Шолу бақылау тақтасын осы күндердің статистикасымен жаңартады.

Қадам 4. Есептеріңізді тексеріңіз
Сонымен қатар Аналитика қойынды - әр түрлі есептерге арналған бөлім. Түртіңіз Есептер не бар екенін көру үшін.
- Белгілі бір күндердің сатылымын көру үшін түймесін түртіңіз Барлығын көрсету («Сату» тақырыбының астында), содан кейін сол күннің есебін түртіңіз.
- Тұтынушылардың есептерін қарау үшін «Тұтынушылар» тақырыбының астындағы есепті таңдаңыз.
8 -ші әдіс 6: Тұтынушыларды басқару

Қадам 1. Дүкен қойындысын түртіңіз
Бұл экранның төменгі оң жақ бұрышындағы дүкеннің құрылымы. Аналитика мен өнімдерден басқа, сіз бұл қойындыда өз клиенттеріңіз туралы ақпаратты таба аласыз.

Қадам 2. Тұтынушылар түймесін түртіңіз
Бұл экрандағы бірінші нұсқа.
Жаңа тұтынушы сіздің дүкеннен бірдеңе сатып алған кезде, олардың ақпараты осы экранға қосылады

Қадам 3. Ақпаратты қарау немесе өңдеу үшін тұтынушының атын түртіңіз
- Егер сіздің дүкен тұтынушылар профиль жасай алатын етіп орнатылған болса, сіз бұл экранда олардың профильдері туралы ақпаратты көресіз.
- Клиент туралы ақпаратты жаңарту үшін қажетті өрістерді өңдеңіз, содан кейін түймесін түртіңіз Сақтау.

Қадам 4. Тұтынушыға хабарлама жіберіңіз
Тапсырыс (немесе дүкенге қатысты басқа нәрсе) туралы тұтынушымен байланысу үшін, оның электрондық пошта мекенжайын түртіңіз Клиенттер экранында, содан кейін хабарды жазыңыз. Хабарды жіберу үшін белгішесін түртіңіз Электрондық поштаны қарау, содан кейін түртіңіз Жіберу.
8 -ші әдіс 7: жеңілдік кодтарын орнату

Қадам 1. Дүкен қойындысын түртіңіз
Бұл Shopify бағдарламасының төменгі оң жақ бұрышында. Сіздің дүкенге клиенттерді тарту үшін жарнамалық жеңілдік кодтарын қолданып көріңіз.

Қадам 2. Жеңілдіктер түймесін түртіңіз
Бұл мәзірдегі үшінші нұсқа.

Қадам 3. +түймесін түртіңіз

Қадам 4. Кодты теріңіз немесе Кодты жасау түймесін түртіңіз
Егер сізде код туралы түсінік болмаса, Generate Code кездейсоқ кодты жасайды.

Қадам 5. Жеңілдік пайызын орнатыңыз
Бұл сатып алушылар кодты пайдалану кезінде қанша үнемдейді. Таңдаңыз Пайыз «Жеңілдік түрі» астында, содан кейін қажетті пайызды түртіңіз.

Қадам 6. Жеңілдікке арнайы ережелер қосыңыз
Өз қалауыңызды таңдау үшін опцияларды айналдырыңыз (мысалы, жеңілдікке қосылмаған элементтер).
- Таңдаңыз Қолдану шектеулері кодты қолдануға болатын уақытты шектеу үшін.
- Түртіңіз Белсенді күндер жеңілдік коды аяқталатын уақытты/уақытты таңдау үшін.

Қадам 7. Сақтау түймесін түртіңіз
Жеңілдік коды қазір таңдалған күндер үшін белсенді.
8 -ші әдіс 8: Параметрлерді басқару

Қадам 1. Дүкен қойындысын түртіңіз
Бұл Shopify бағдарламасының төменгі оң жақ бұрышында.

Қадам 2. Параметрлерді жаңарту үшін Параметрлер түймесін түртіңіз
Бұл жерде сіз Shopify қосымшасының параметрлерін (мысалы, хабарландырулар мен камера опциялары), сондай -ақ дүкеннің жалпы параметрлерін (есеп айырысу параметрлері, салық ақпараты мен жеткізілім опцияларын қоса) таба аласыз.

Қадам 3. Орнатылған Shopify қолданбаларын көру үшін Қолданбалар түймесін түртіңіз
Егер Shopify веб -дүкенінен Shopify қосымшаларын қоссаңыз, олар осы бөлімде пайда болады.

Қадам 4. Қызметкерге есептік жазбаны қосыңыз
Егер сіз дүкенді басқаратын жалғыз адам болмасаңыз, есеп беру мақсатында қызметкерлеріңізге бөлек шоттар жасағыңыз келеді. Міне, жаңа есептік жазба жасау әдісі:
- Үстінде Параметрлер экраны Дүкен қойындысын түртіңіз Есептер.
- Есептік жазбалар мен рұқсаттар тармағын түртіңіз. Ол «Қызметкерлердің есепшоттары» тақырыбында.
- Қызметкердің электрондық пошта мекенжайын және басқа қажетті ақпаратты енгізіңіз.
- Түртіңіз Шақыру жіберу.
- Қызметкер шақыруды алған кезде, олар орнату процесін аяқтау үшін хабардағы сілтемені түрте немесе баса алады.
- Штаттық есептік жазбаны өңдеу үшін Есептік жазбалар мен рұқсаттар экранында адамның атын түртіңіз, содан кейін қажетті өзгерістерді енгізіңіз.

Қадам 5. Басқа сату арналарын қосыңыз
Егер сіз өз өнімдеріңізді басқа сайттарда сатсаңыз, оларды Shopify дүкеніне қосуға болады. Ол үшін төмен жылжып, түймесін түртіңіз + «Сату арналары» жанында, содан кейін арнаны қосу үшін экрандағы нұсқауларды орындаңыз.

Қадам 6. Көмек алу үшін Қолдау түймесін түртіңіз
Егер сізге дүкенге көмек қажет болса немесе Жиі қойылатын сұрақтарды тексергіңіз келсе, сізге қажет ақпаратты осы экранда таба аласыз.